ブログを始めてみたいがやり方がわからない、どんなブログを選んでいいかわからない。
どうせ始めるなら、収益化になるブログを始めたい。日頃の自分の仕事、趣味を発信したい。
WordPressって難しいのかな…自分一人で設定できるか心配。
上記の様なブログ開設に お悩みを持つ方や、これから始めようとしている初心者の方でもWordPressブログを簡単に始められる方法をこれから解説していきます。
この記事を書いている私は、デザイナー歴10年で、現在フィニッシュワークという小さなデザイン会社を運営しています。
デザイナーのハリーが同じように悩む人にデザイナーとしての視点も交えながら解説します。

収益化ブログの始め方とワードプレスの登録手順

これからWordPress(ワードプレス)ブログ開設のボタンを押しますよ!
あっという間に開設できますので一緒に頑張りましょう!
登録手順は大きく分けると3つしかありませんので、下図のイメージを頭に入れておいてください。
登録手順
- レンタルサーバー登録
- ドメイン取得
- ワードプレス設定
WordPress(ワードプレス)ブログ開設に必要なもの

上図をイメージしてください。
レンタルサーバー登録
レンタルサーバーには、ロリポップ![]() 、エックスサーバー
、エックスサーバー ![]() 、さくらインターネット
、さくらインターネット![]() …色々あります。
…色々あります。
使いやすいもの、割安なもの、しばらく長いお付き合いとなるであろう、レンタルサーバーはじっくり選びたいところです。おすすめはロリポップです。
ロリポップをオススメする理由
なぜならロリポップはレンタルサーバーの中でも国内シェアNO.1だからです。
理由を挙げます
①:WordPressがボタンをクリックするだけ、60秒で簡単インストールすることができます。手間をかけずにWordPressをらくらくスタートすることができるのです。
②:サポート満足度94%。もし困った場合も電話サポート・メール・チャットですぐに解決できます。
③:業界最安の料金設定。オススメのプランはスタンダードプランですが、とりあえず始める方は600円/月です。
始めるからには6ヶ月以上は続けたいという方は長期プランで500円/月で他のレンタルサーバーにはない安定した速さでホームページを運営することができます。
ロリポップへの登録手順
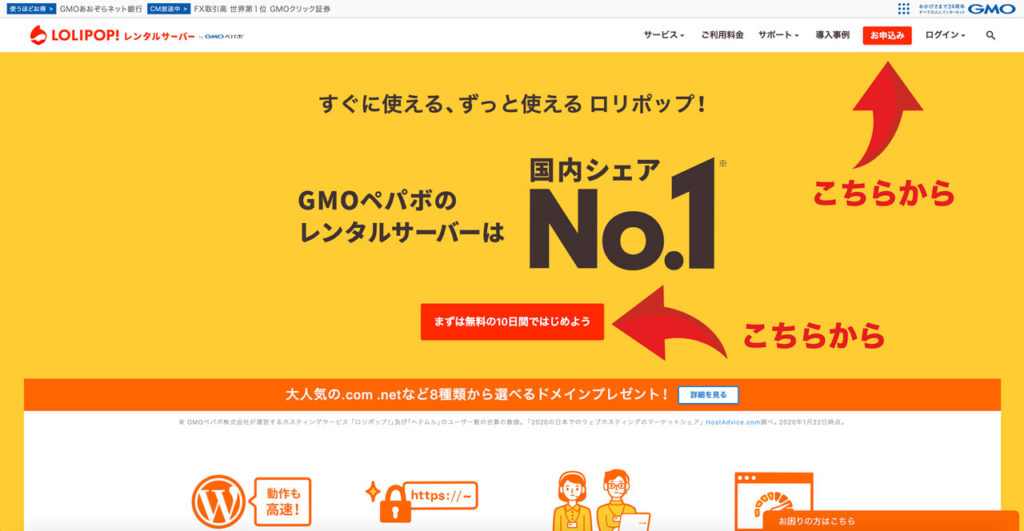
手順①:ロリポップへの申し込み
上画像の赤い矢印をクリックしてください。どちらを押しても同じ画面になります。
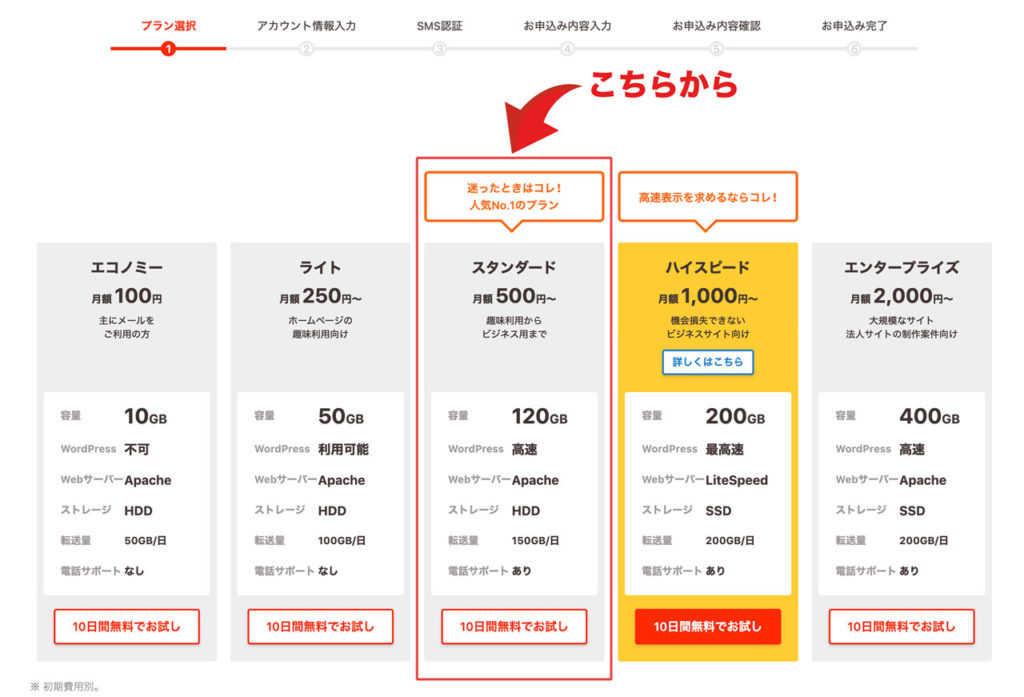
手順②:料金内容とプラン選び
個人のブログではスタンダードがプランがオススメです。
容量が120Gあるので十分すぎる内容ですし、途中でプランを変えることもできますので、長期(6ヶ月)契約すると毎月600円の料金が500円になります。
独自ドメインでのメールアドレスも無制限に作れます。
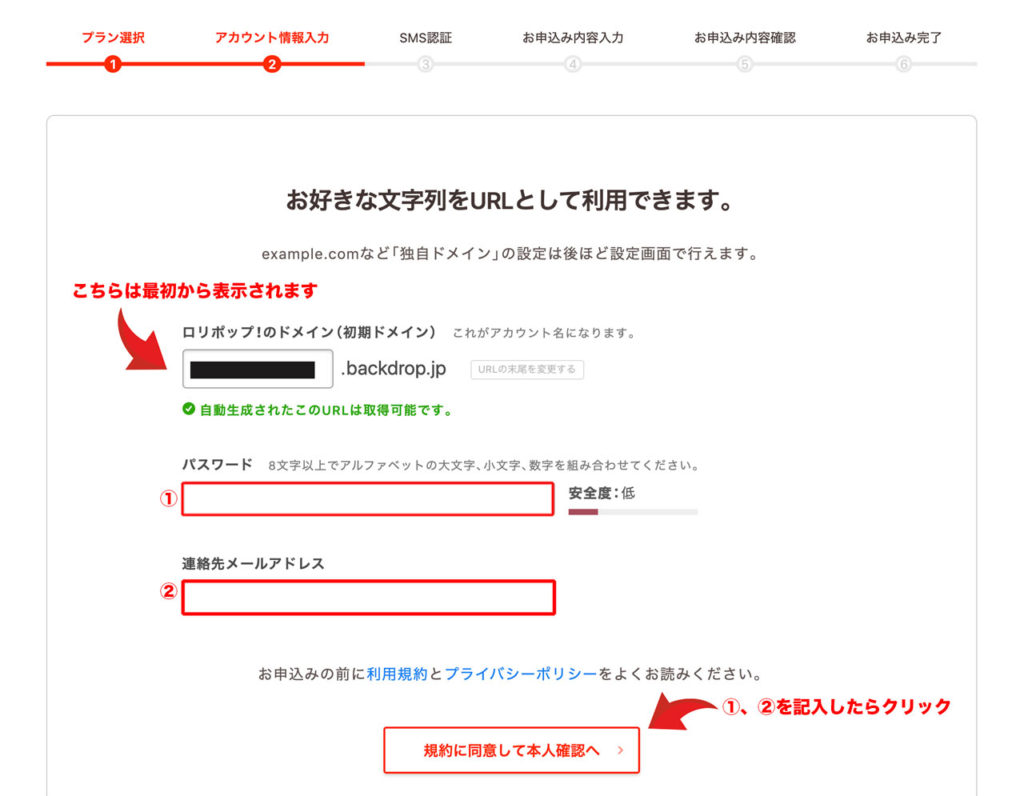
手順③:アカウント情報入力
ロリポップのドメイン(初期ドメイン)最初から表示されていますので、下の①、②を記入します。
パスワードは8文字以上、メールアドレスは、すでにお持ちの連絡用メールアドレスとなります。
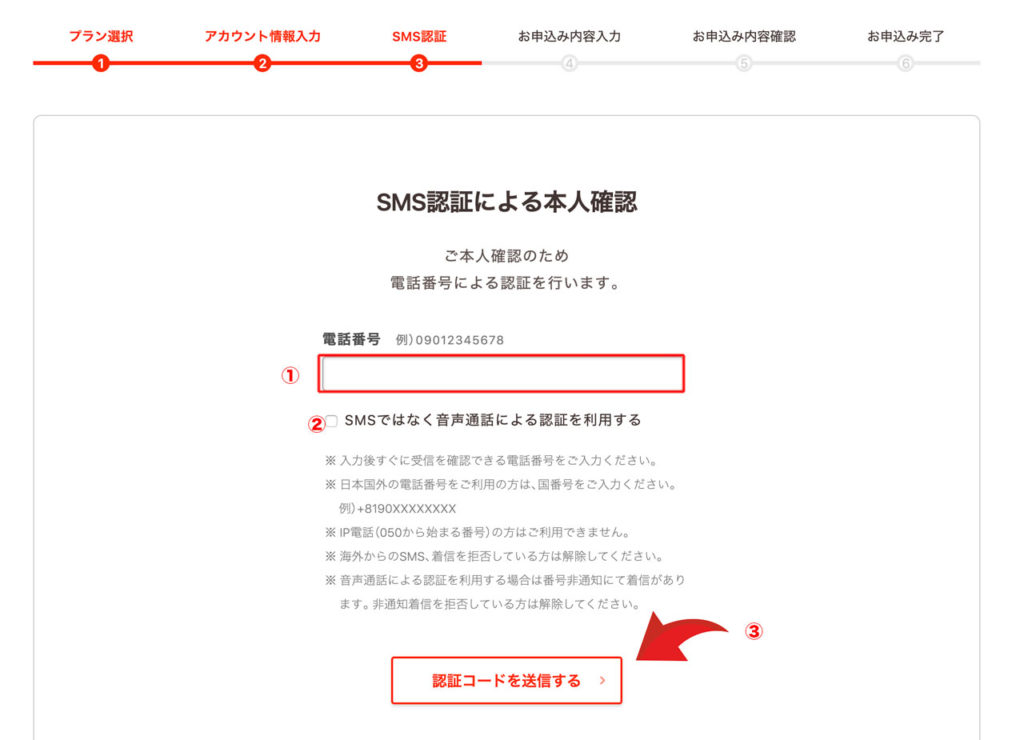
手順④:SMS認証による本人確認
①に携帯の電話番号を入力します。
②の音声通話による認証を利用するにチェックします。(こちらがオススメです)
③認証コードを送信をクリックします。
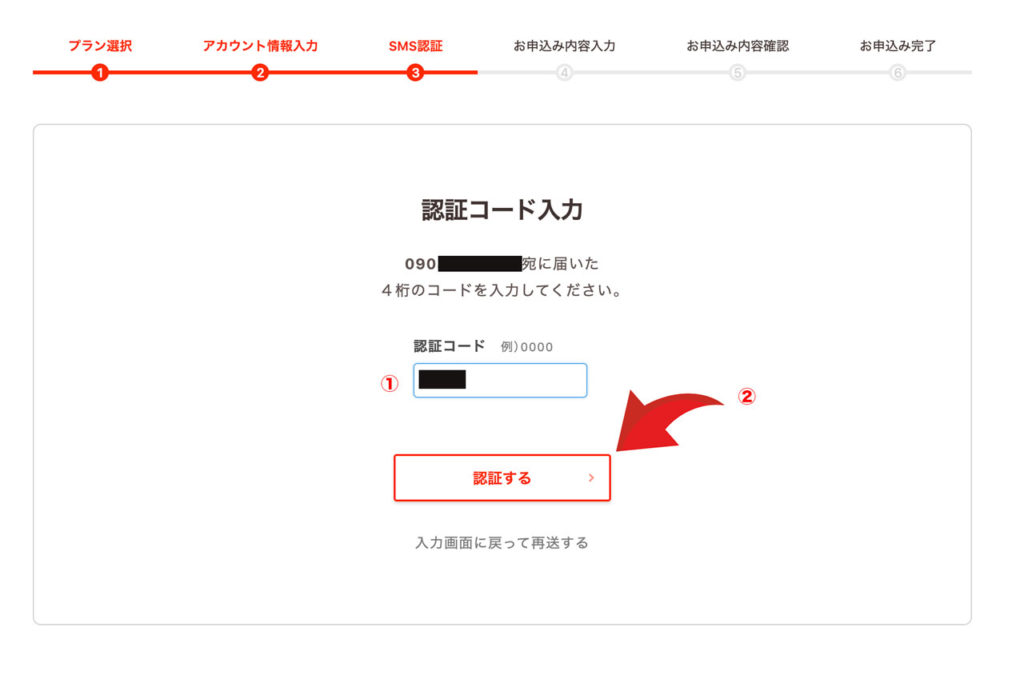
手順⑤:認証コード入力
先ほど入力した携帯電話に通話メッセージが届きます。
メッセージで聞いた4桁の数字を書き留めておき、認証コードを①に入力します。
②の認証するボタンをクリックします。
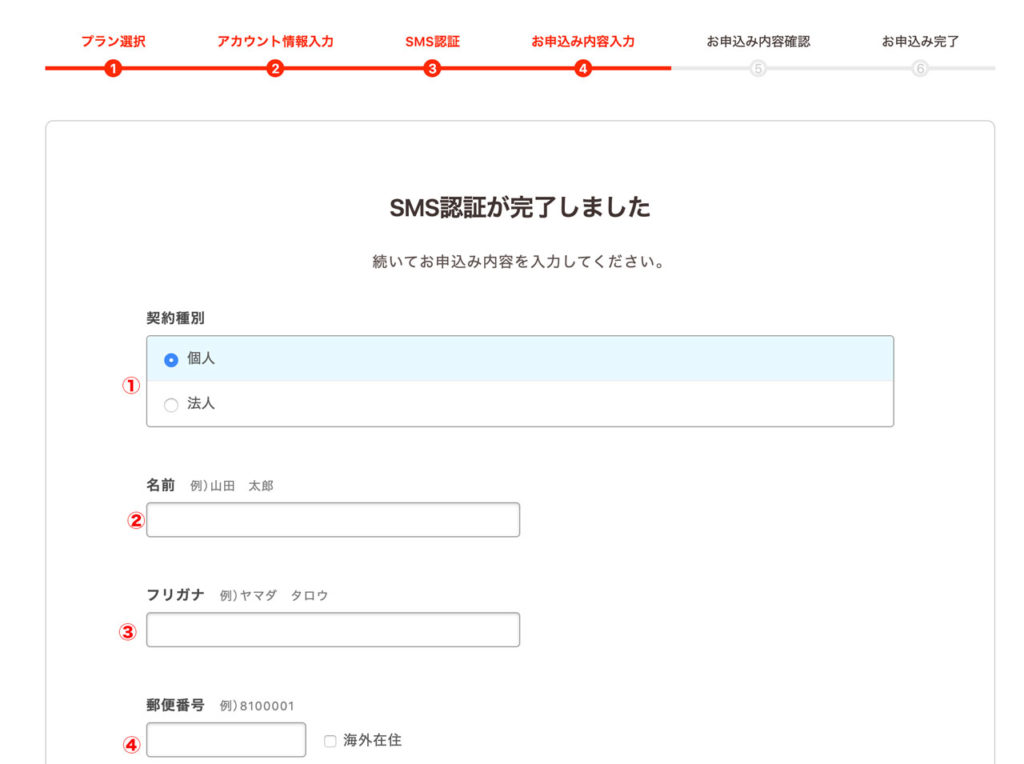
手順⑥:SMS認証が完了
続いて①、②、③、④とお申込み内容を入力します。
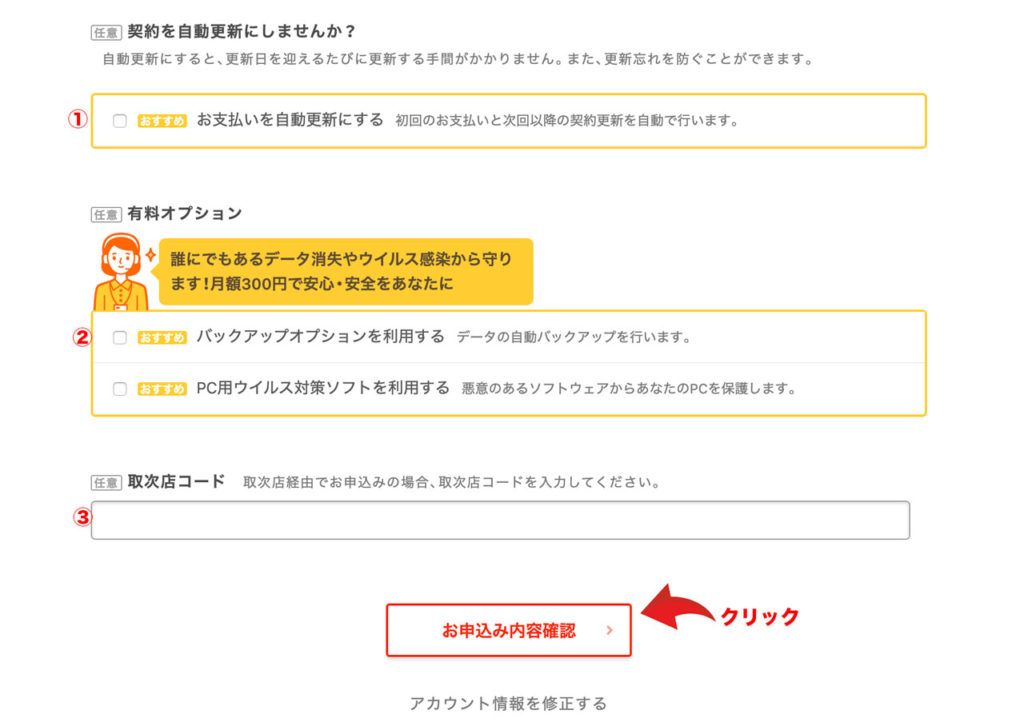
手順⑦:お申込み内容確認
①、②、③は記入せず、お申込み内容確認をクリックします。
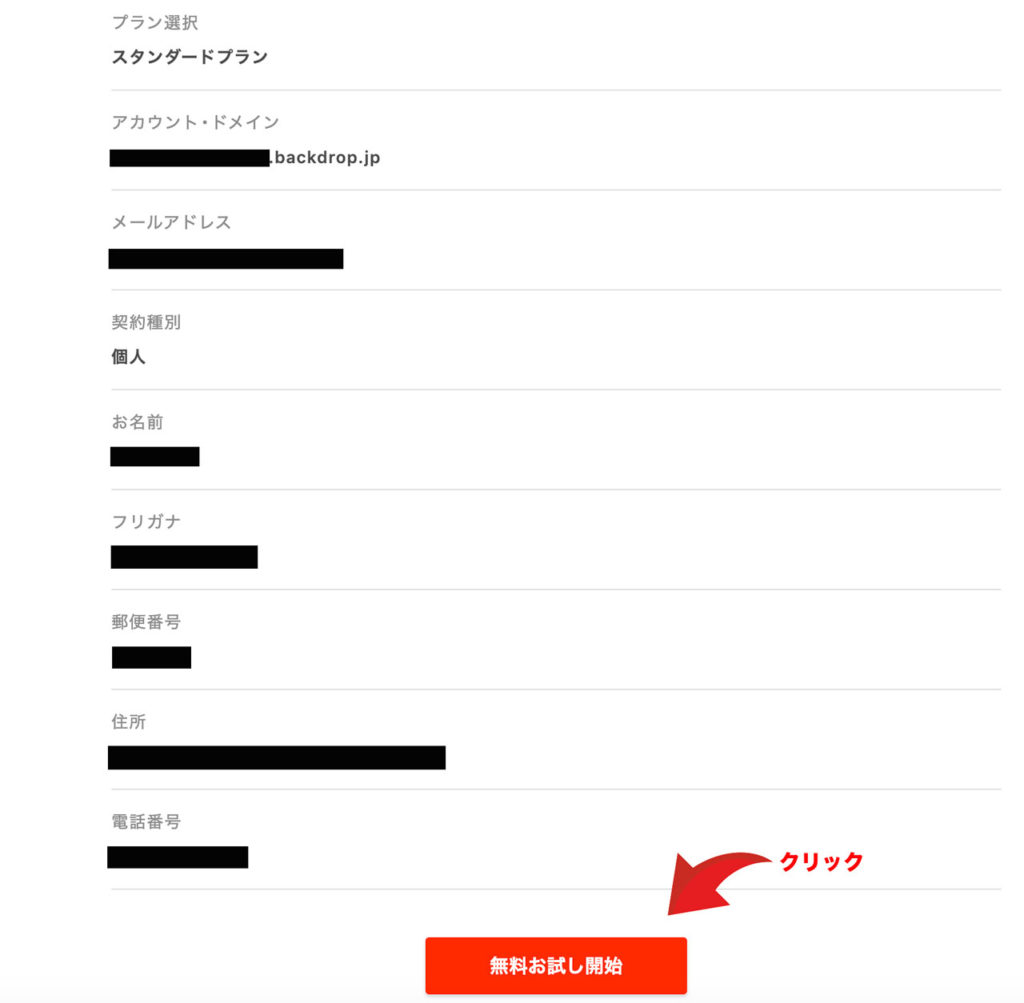
手順⑧:スタンダードプラン選択
上記の内容を確認しましたら、無料お試し開始をクリックします。
これでお申込完了です。
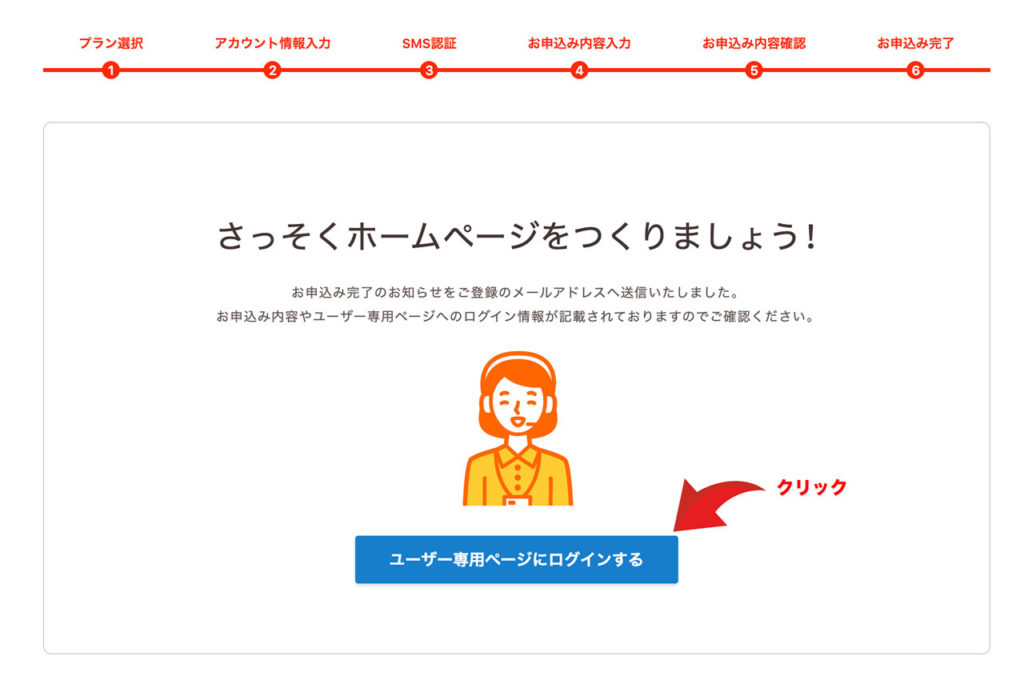
手順⑨:ユーザー専用ページにログインする
ユーザー専用ページにログインする
または、ロリポップから下記のようなメールが届きますので、そちらからもログインできます。
webサイトの表示が可能となるまでに30分程かかります。
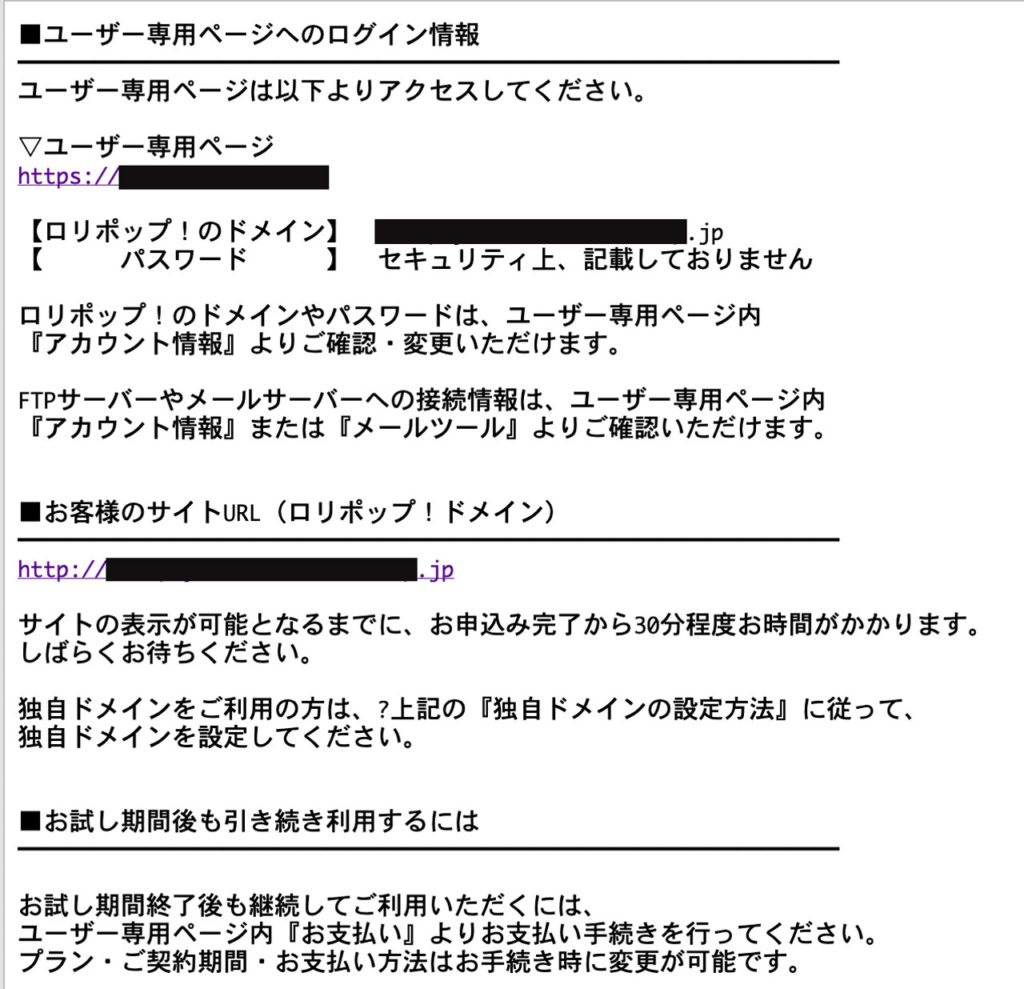
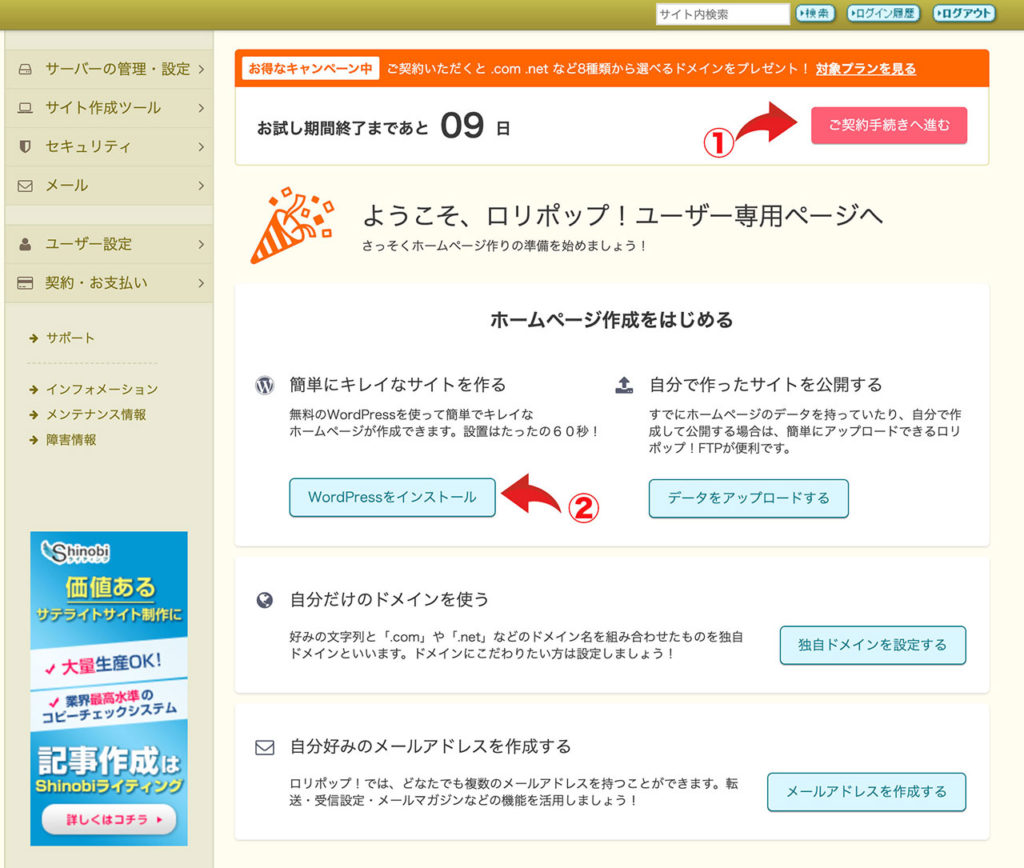
手順⑩:ユーザー専用ページ
こちらのページは後々も使いますので、ブックマークしておきましょう。
①をクリックします。
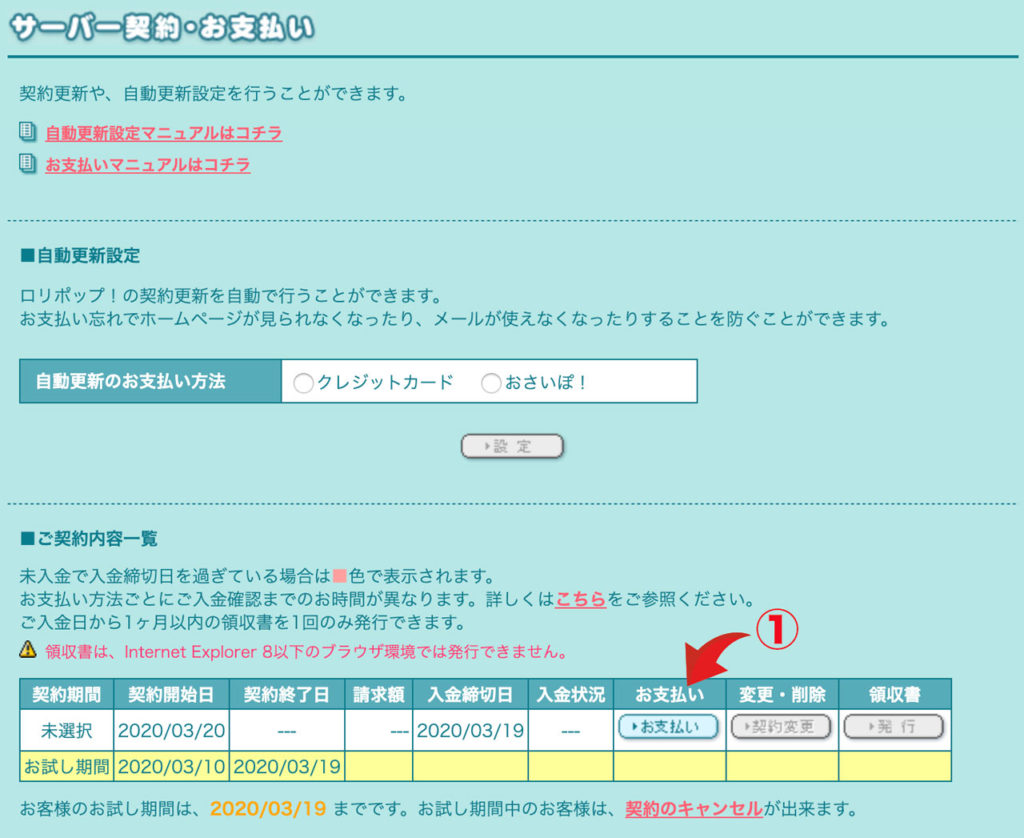
手順⑩-1:サーバー契約
①のお支払いをクリックします。
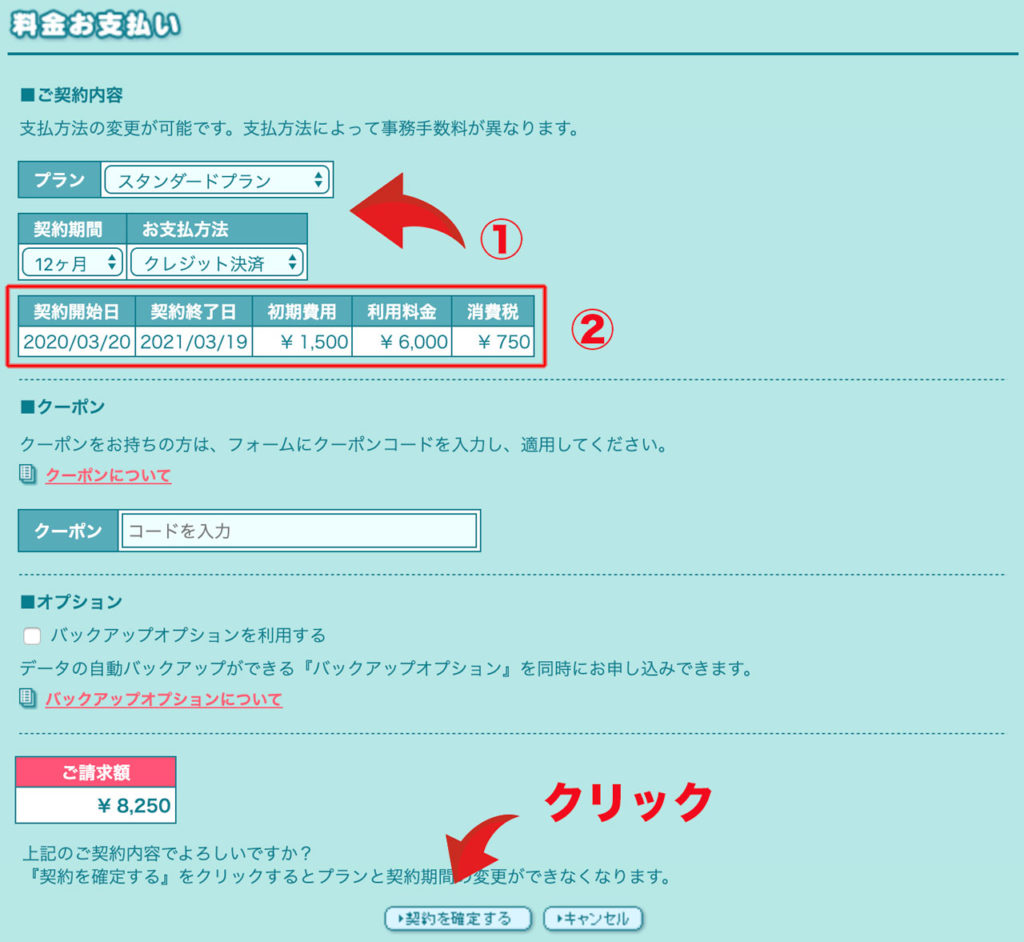
手順⑩-2:サーバー契約
①のプランを12ヶ月で申し込むと、お好きなドメイン1つを1年間無料で取得いただけるキャンペーンがありますので、ここは12ヶ月にしましょう。
手数料がかからないクレジット決済がおすすめです。
他にも何種類もお支払い方法があります→お支払い方法
②の契約期間と料金を確認、初年度は初期費用1500円を入れても8250円です。超安です!
契約を確定するをクリックします。
ドメイン取得
ここからは独自ドメインの取得方法です。
WordPressでブログを開設するには必須のものです。
ムームードメイン![]() 、お名前.com
、お名前.com![]() など、いくつかあるドメインサービスですが、ここでは、ロリポップと連携しているムームードメイン
など、いくつかあるドメインサービスですが、ここでは、ロリポップと連携しているムームードメイン![]() を紹介します。
を紹介します。
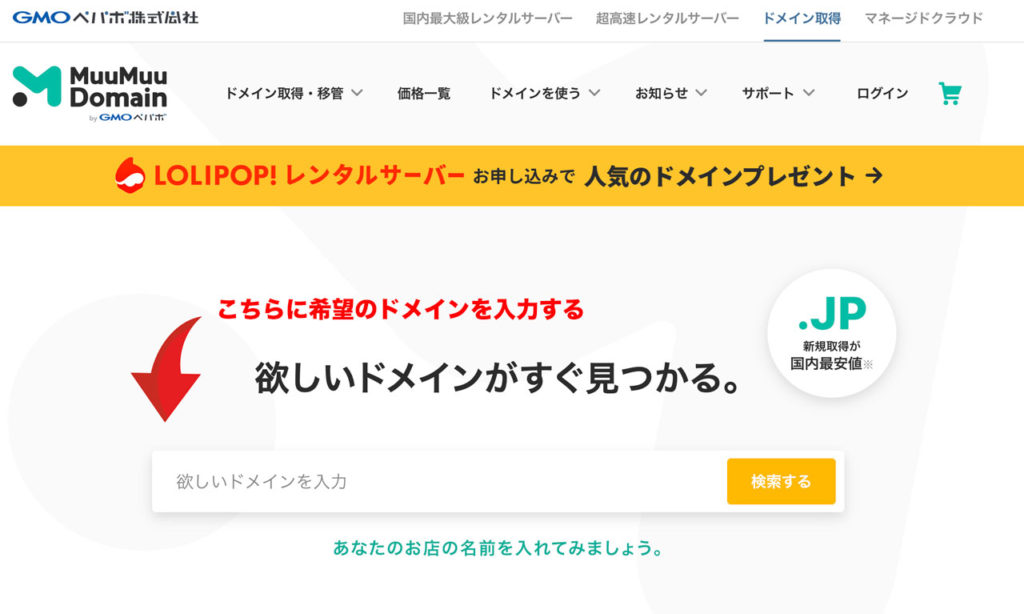
手順①:希望のドメインを入力
ドメイン名は3〜32文字以内で決めます。
わかりやすい、短めのものがいいですね。入力したら、検索を押します。
.jp .com .org .netなど色々あり、それぞれに価格も違います。
好きな文字列でも、すでに取得されているドメインは登録できませんので、探してみましょう。
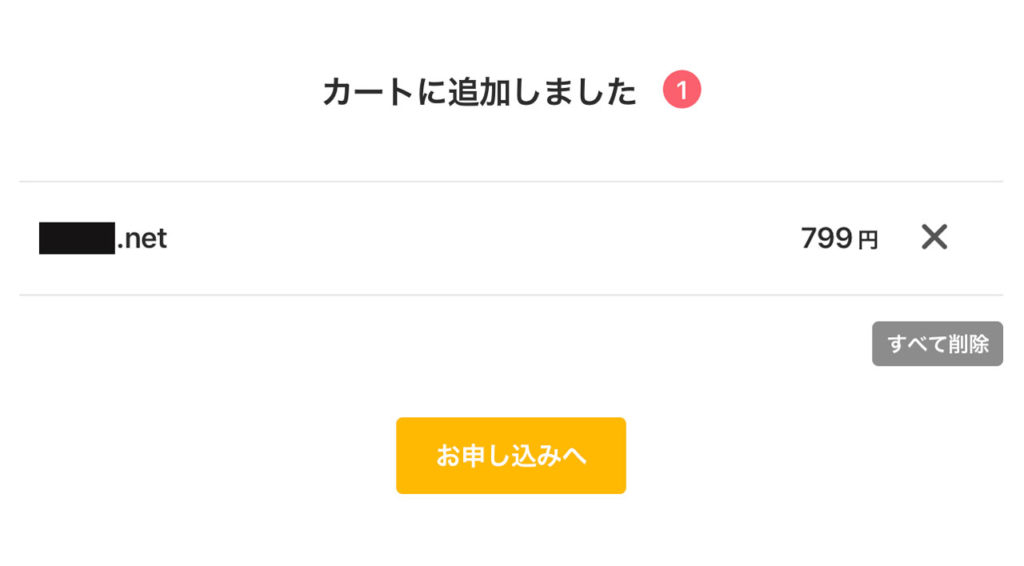
手順②:ドメインを検索・申込み
今回は.netで取得しました。→お申し込みへをクリックします。
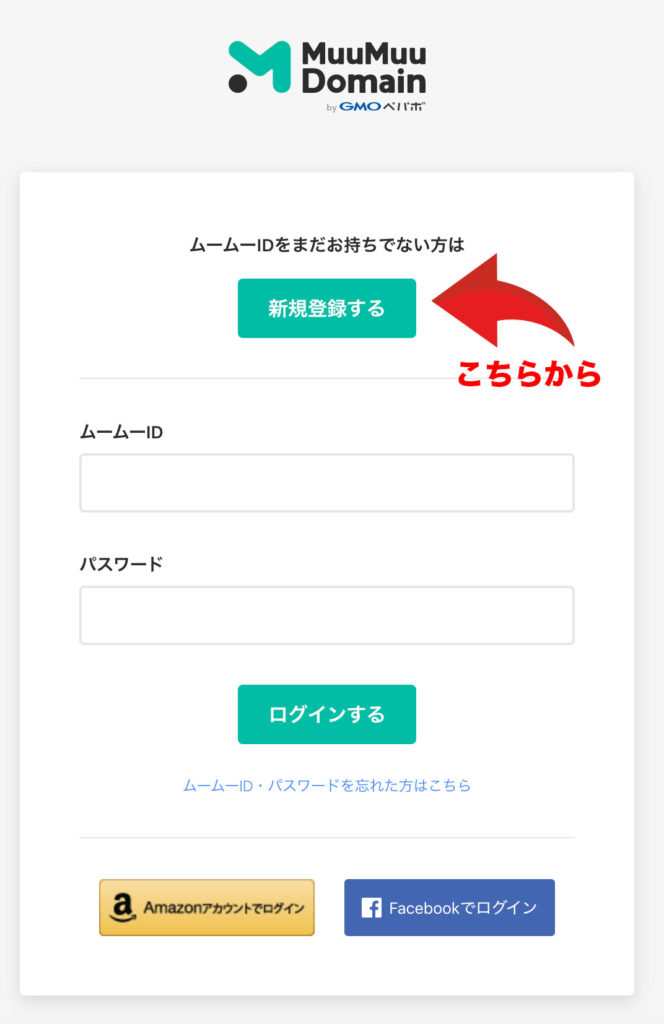
手順③:ドメインを新規登録
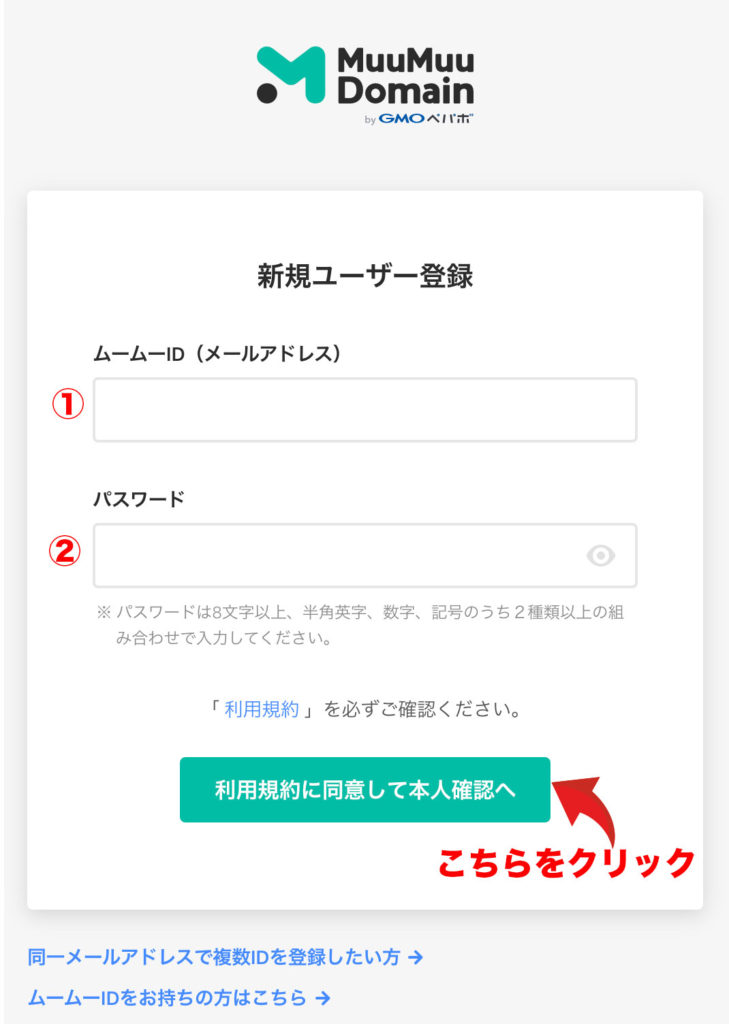
①、②を入力して、「利用規約に同意して本人確認へ」をクリックします。
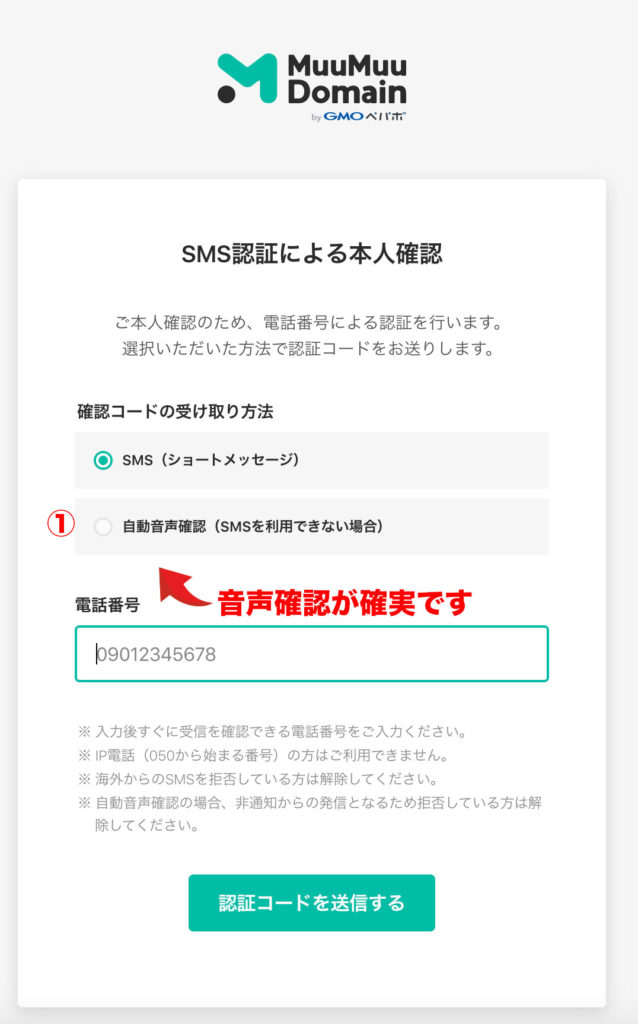
手順④:SMS認証による本人確認
携帯の電話番語を入力、①の音声確認が確実です。認証コードを送信するをクリックします。
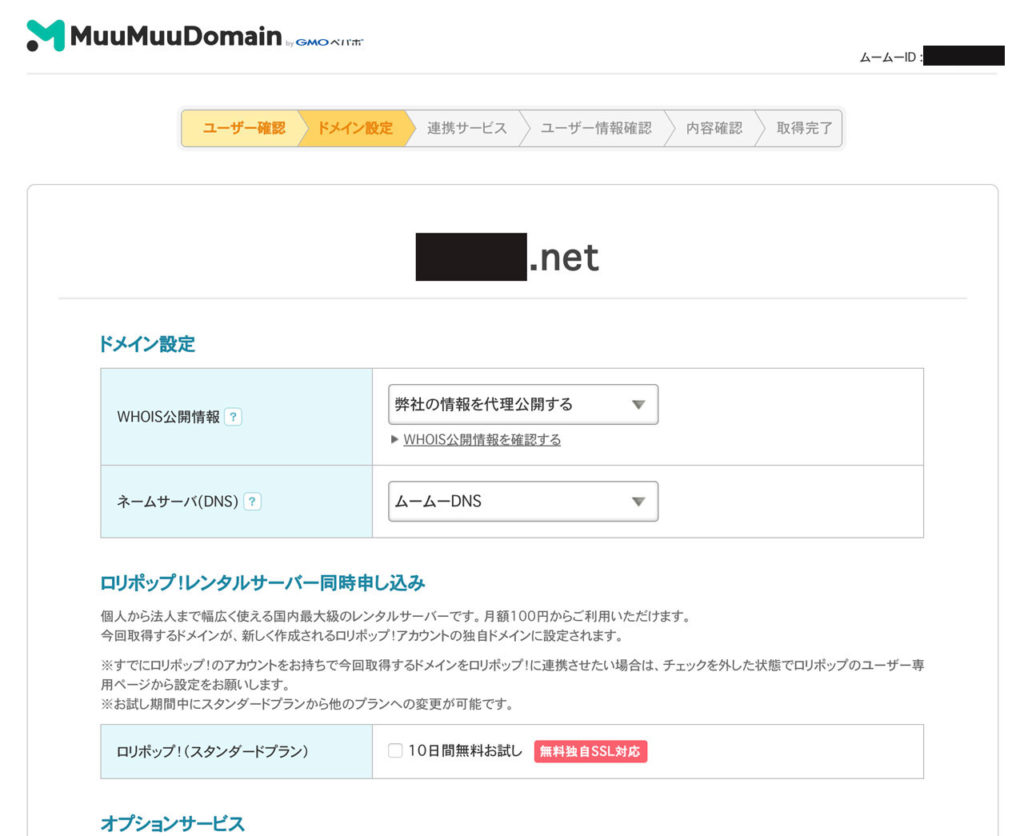
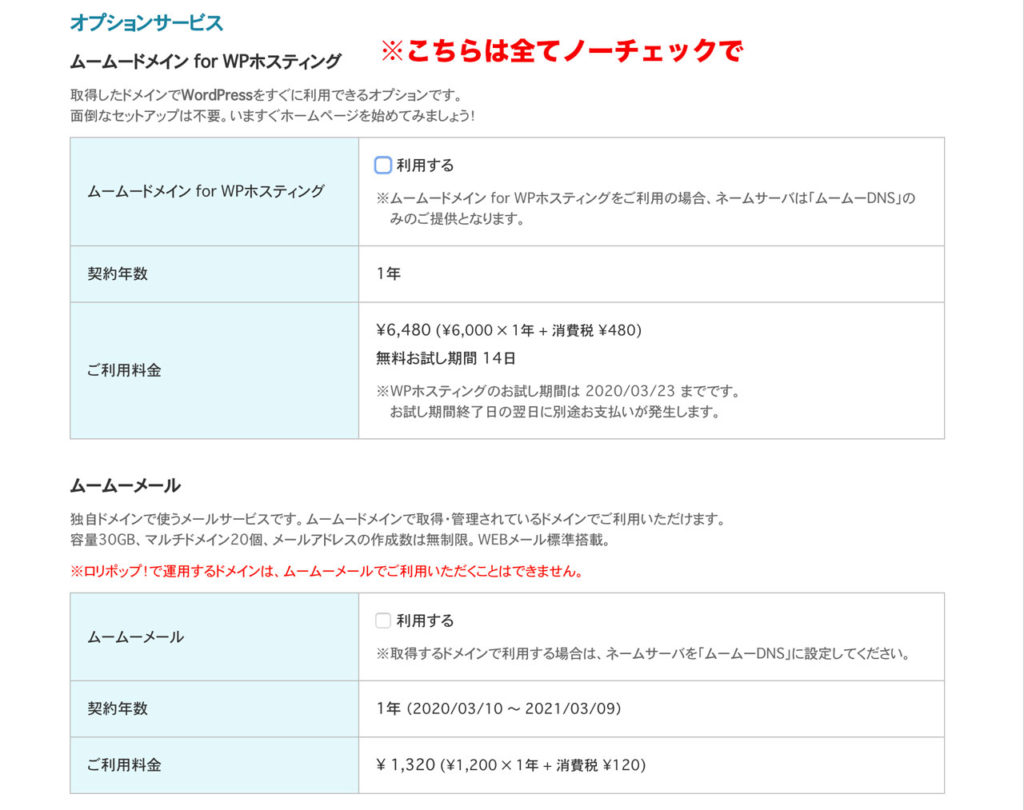
こちらは全てノーチェックです。
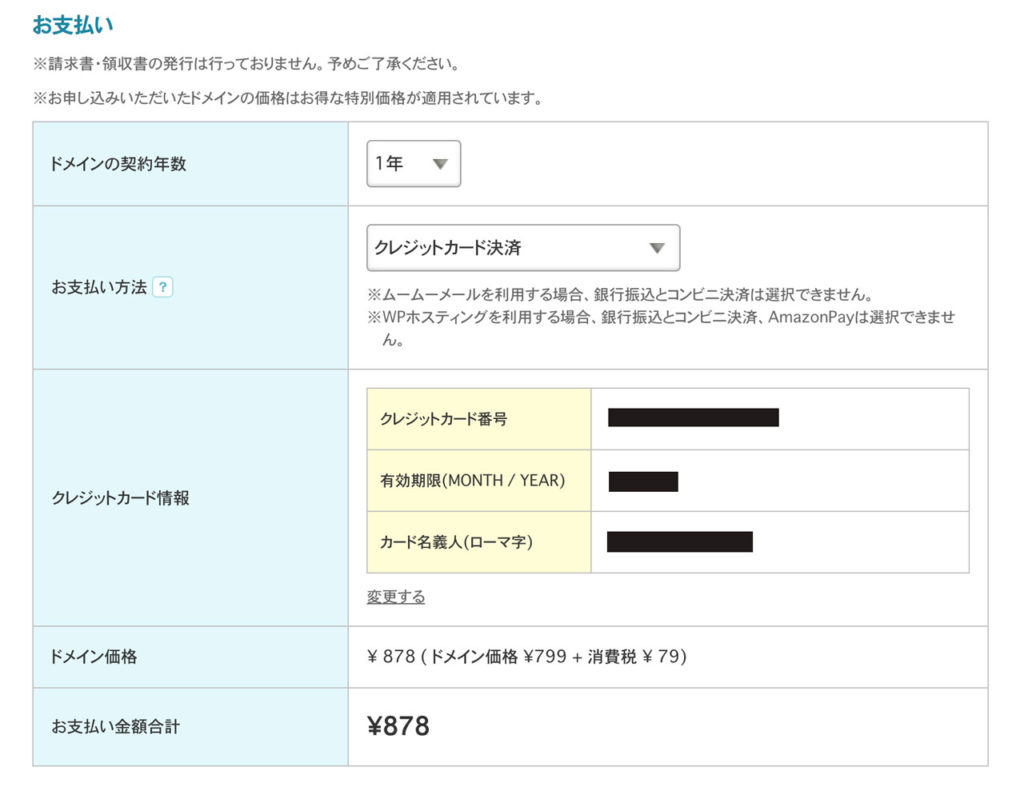
手順⑤:ドメインお支払い
ドメインのお支払いはクレジットカード決済になります。ご注意してください。
サーバー契約で12ヶ月にした方は、のちにクーポンが送られてきます。
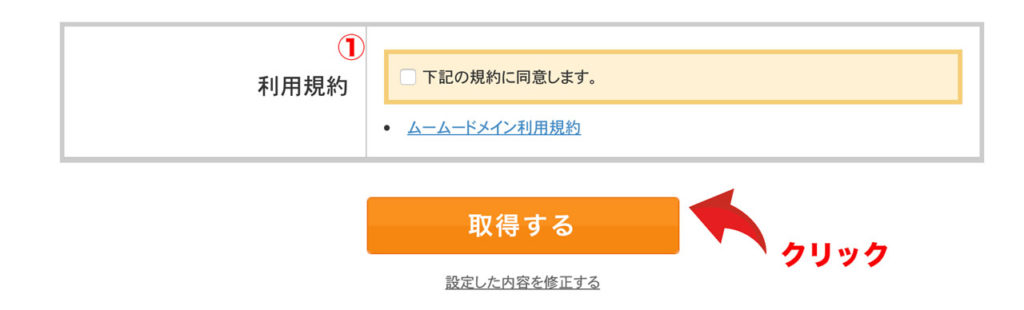
①にチェックを入れ→取得するボタンをクリックします。
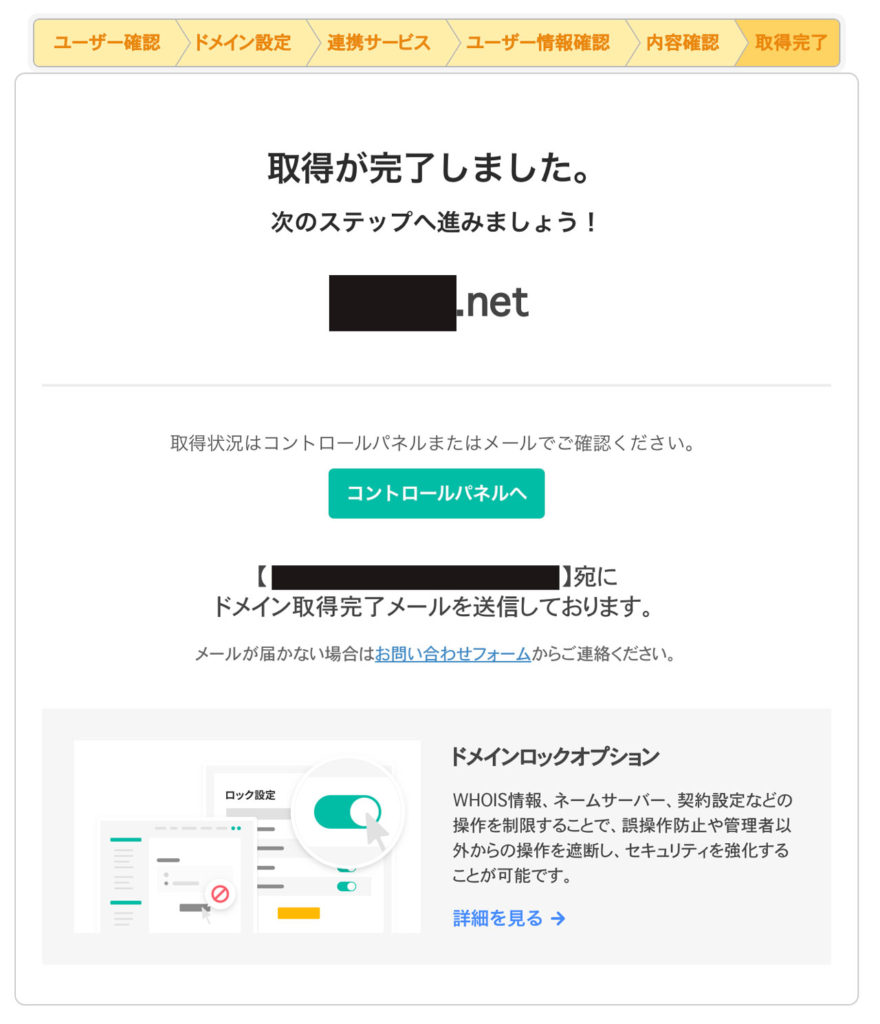
ドメイン取得完了メールが来ます。
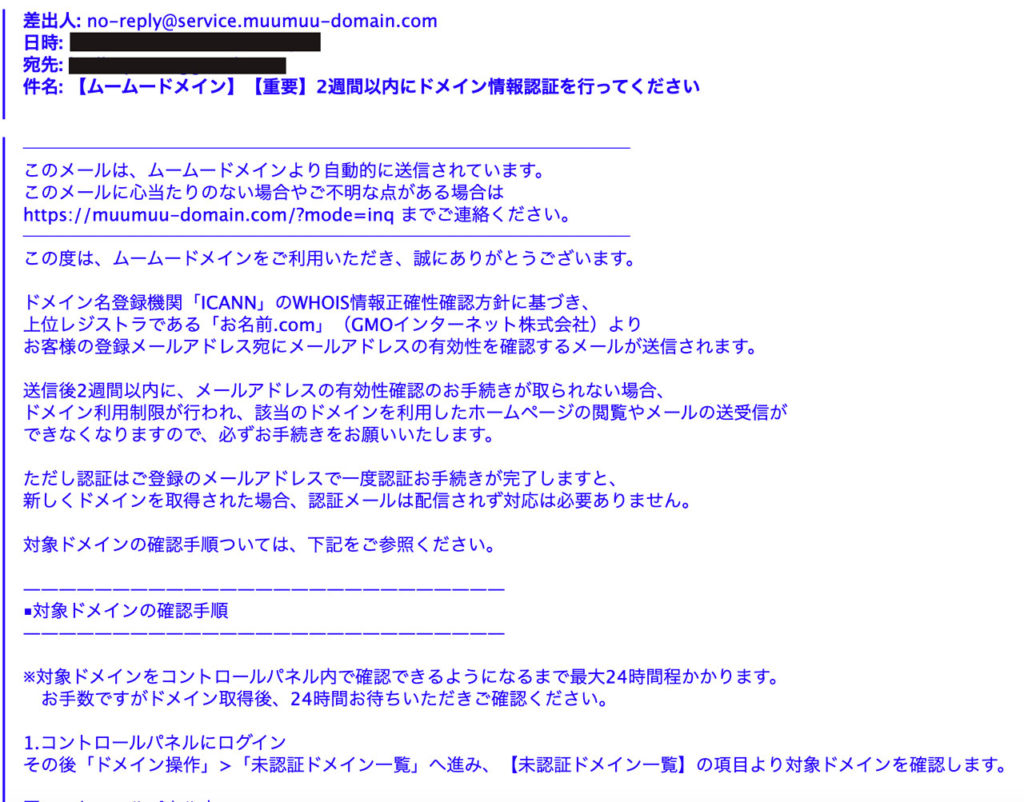
「2週間以内にドメイン情報認証を行ってください」というメールが来ます。認証までに24時間ほどかかりますので、忘れないように翌日チェックしましょう。
ワードプレス設定
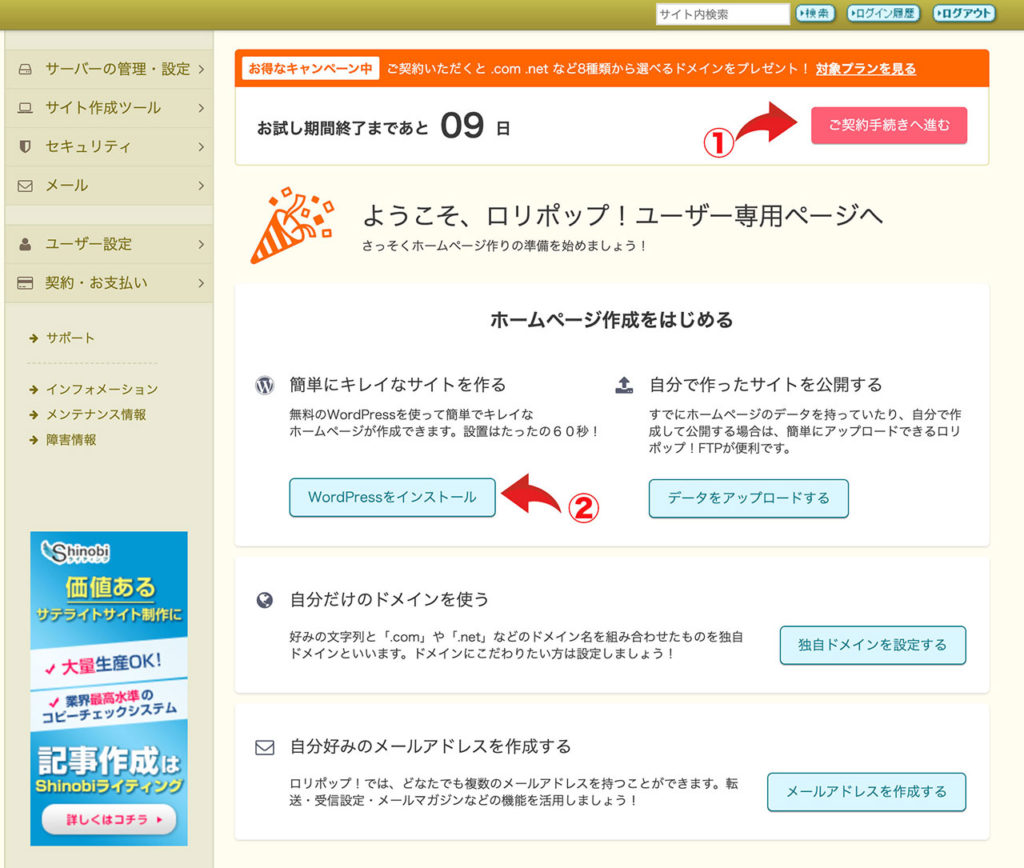
手順①:WordPress簡単インストール
レンタルサーバー登録のところでブックマークしたユーザー専用ページに戻ります。
②のWordPressをインストールをクリックします。
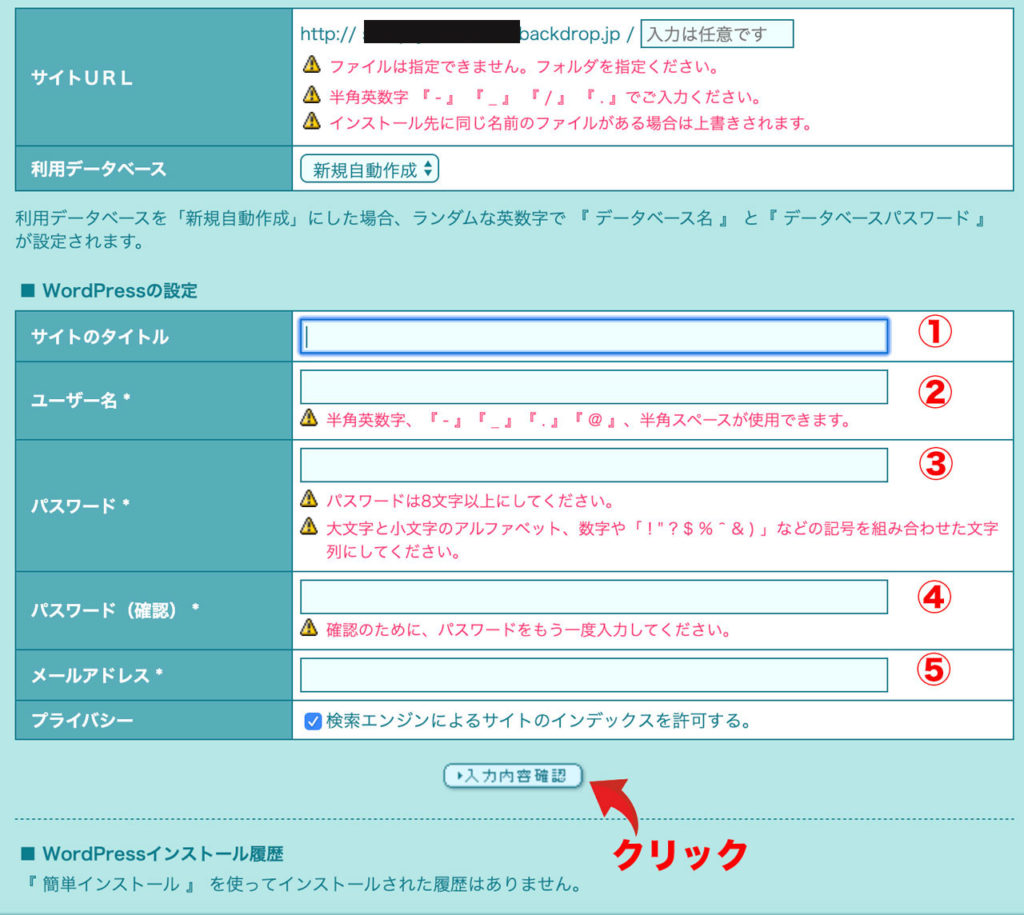
①サイトのタイトルを入力します。あとで変更できますので、とりあえず決めましょう。
②WordPressのログイン時に使用するので、慎重に決めましょう。
③、④WordPressのログイン時に使用するので、慎重に決めましょう。
⑤WordPressの更新の知らせなどが届きます。
全て入力しましたら、「入力内容確認」をクリックしましす。
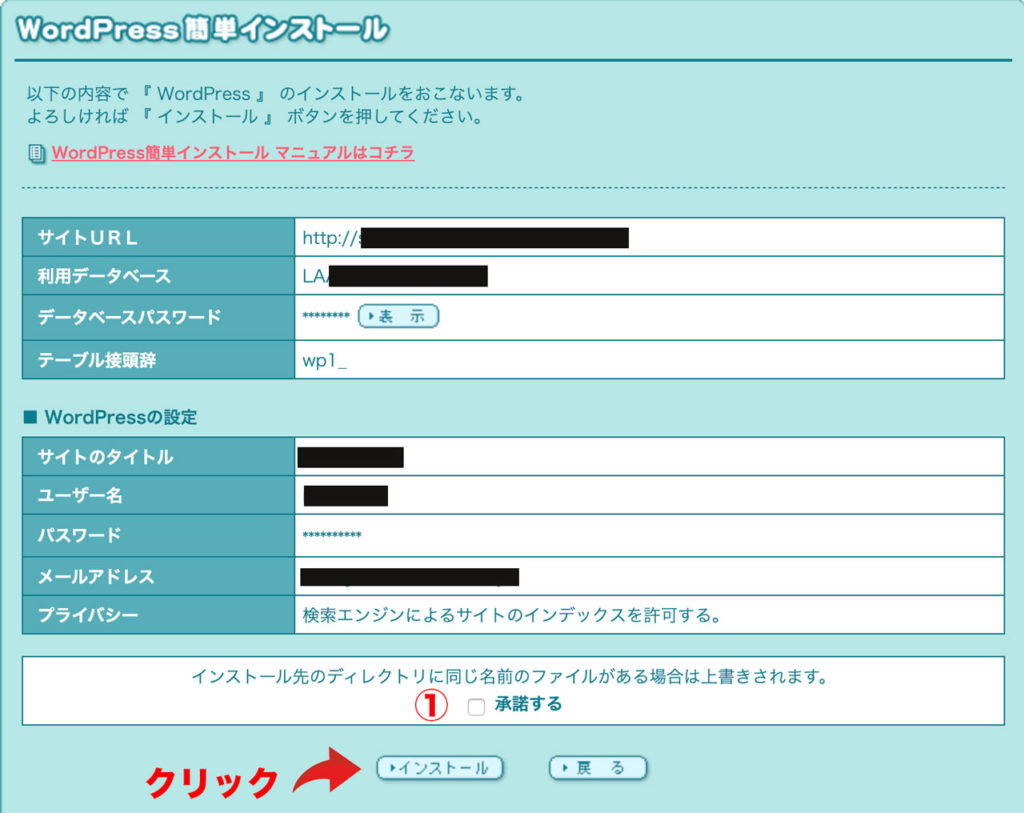
①にチェックを入れて、インストールをクリックします。
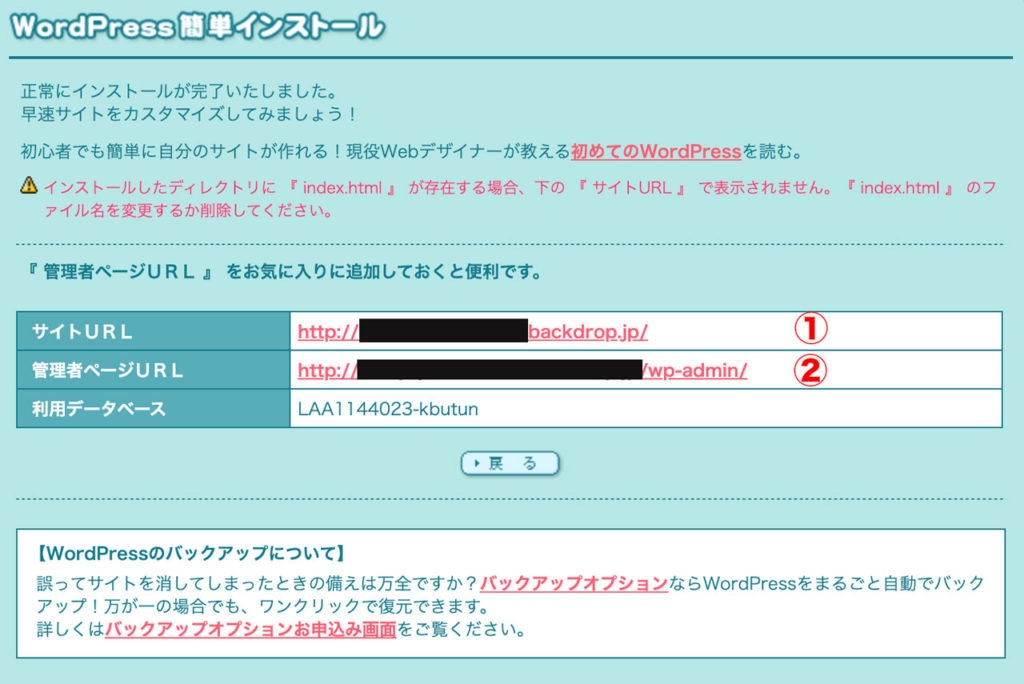
正常にインストールが完了いたしました。
①がサイトのURLですが、この//(スラッシュ)後ろの部分は独自ドメインと入れ替えます。
②は管理用のページになります。
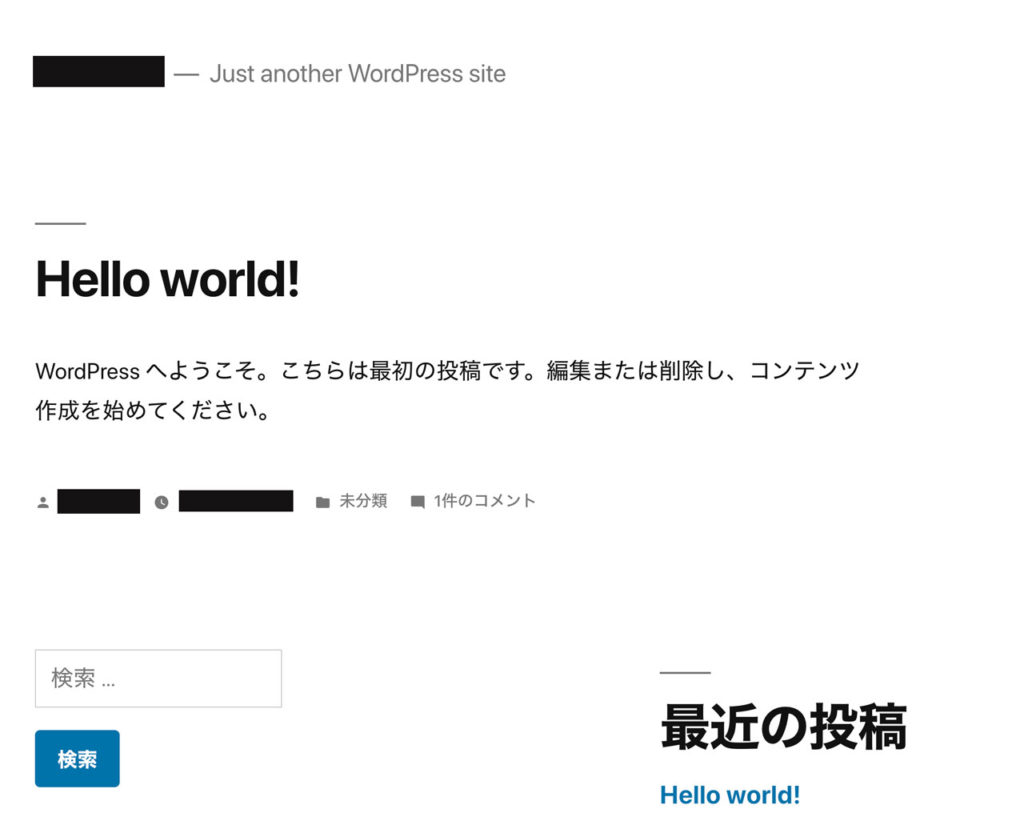
①をクリックするとWordPressのデフォルトのページが出てくれば成功です!
②をクリックするとWordPressの管理ページが出てログインできれば成功です!
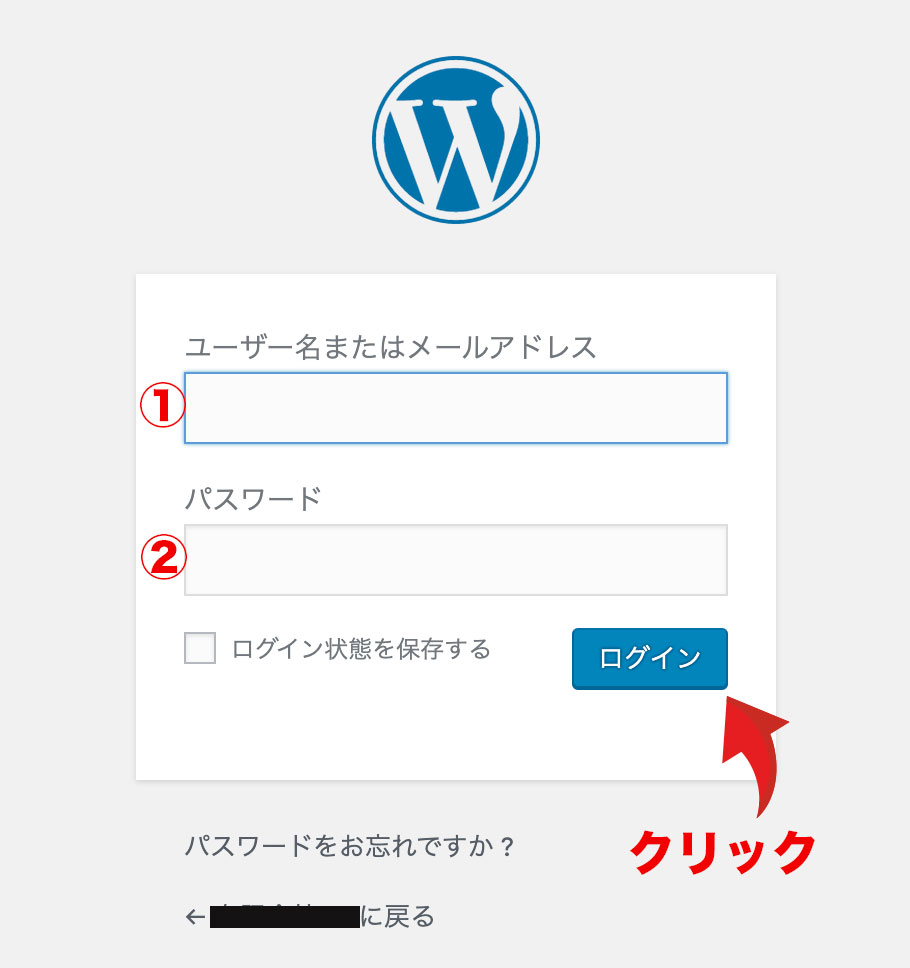
①は先ほど設定したユーザー名を入力します。
②は先ほど設定したパスワードを入力します。
最初は「ログイン状態を保存する」にチェックを入れておいたほうがいいですね。
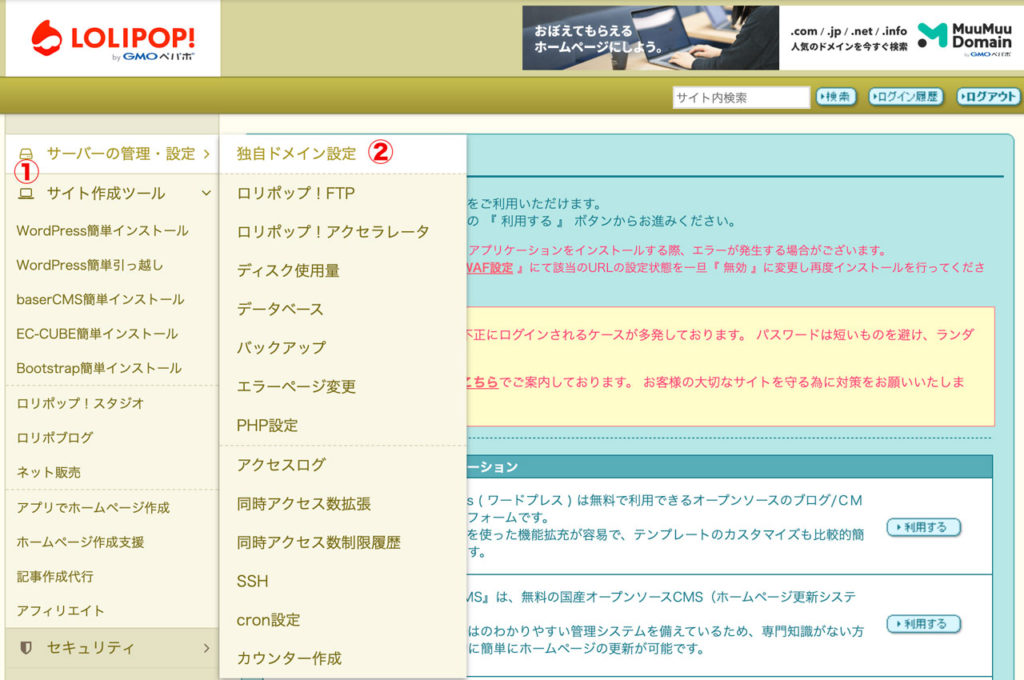
ユーザー専用ページの①サーバーの管理・設定のタブから、②独自ドメインをクリックします。
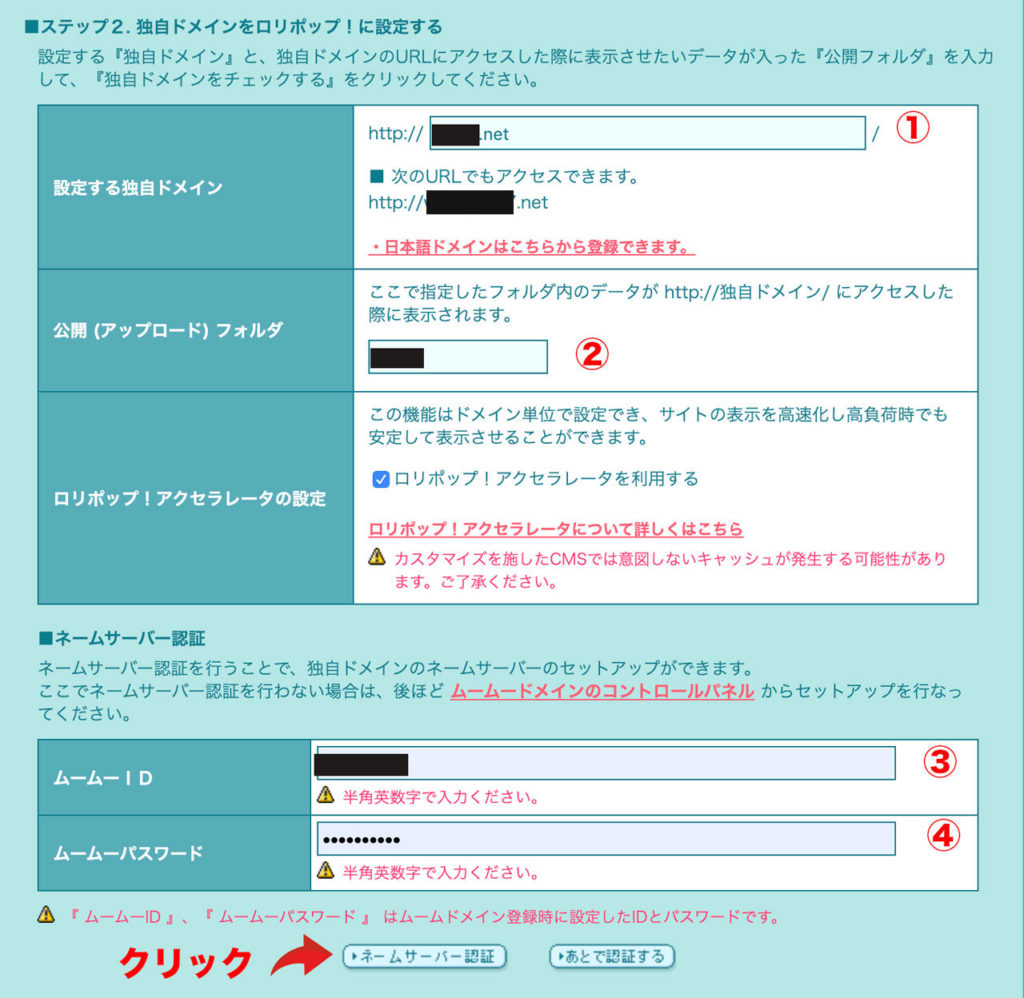
①取得した独自ドメインを入力します。
②適当な文字で大丈夫です。半角英数字で入力です。
③ドメイン取得した時と同じIDです。
④ドメイン取得した時と同じパスワードです。
ネームサーバー認証をクリックします。
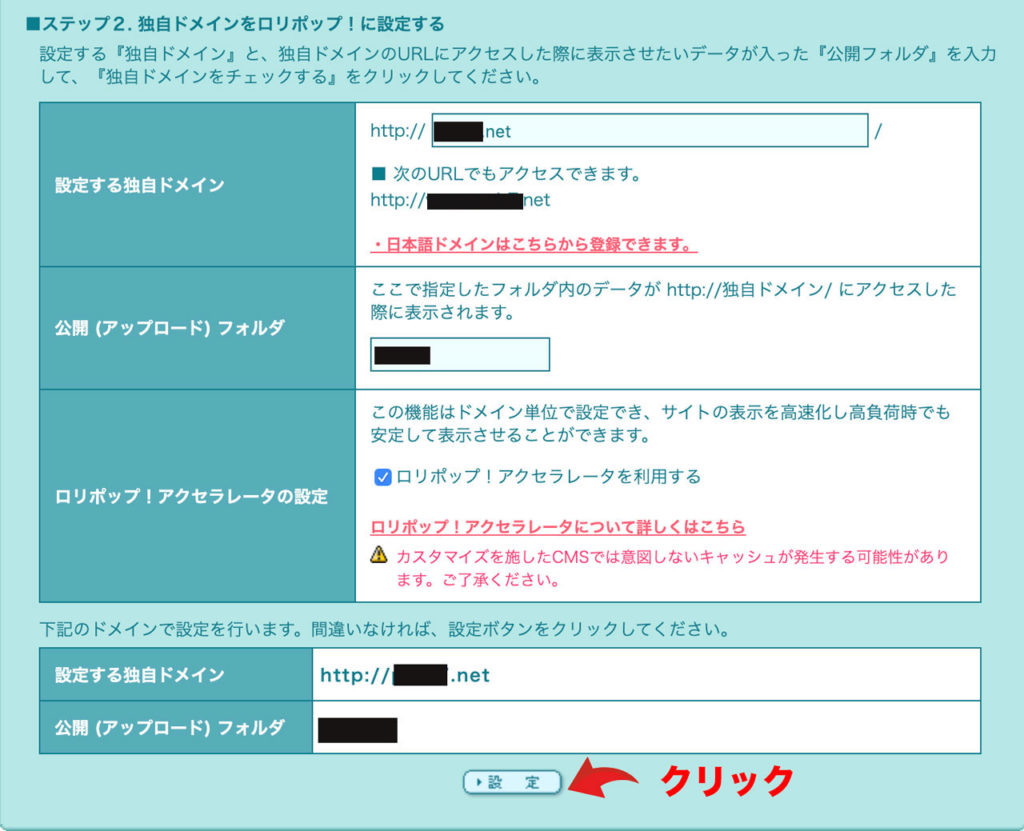
設定をクリックします。
独自SSLを設定
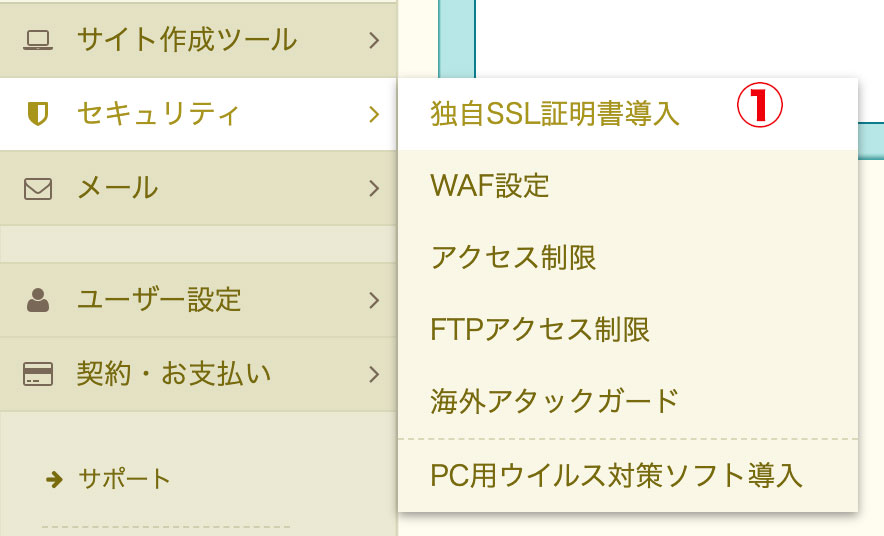
ユーザー専用ページからセキュリティタブをクリック→独自SSL証明書導入タブをクリックします。
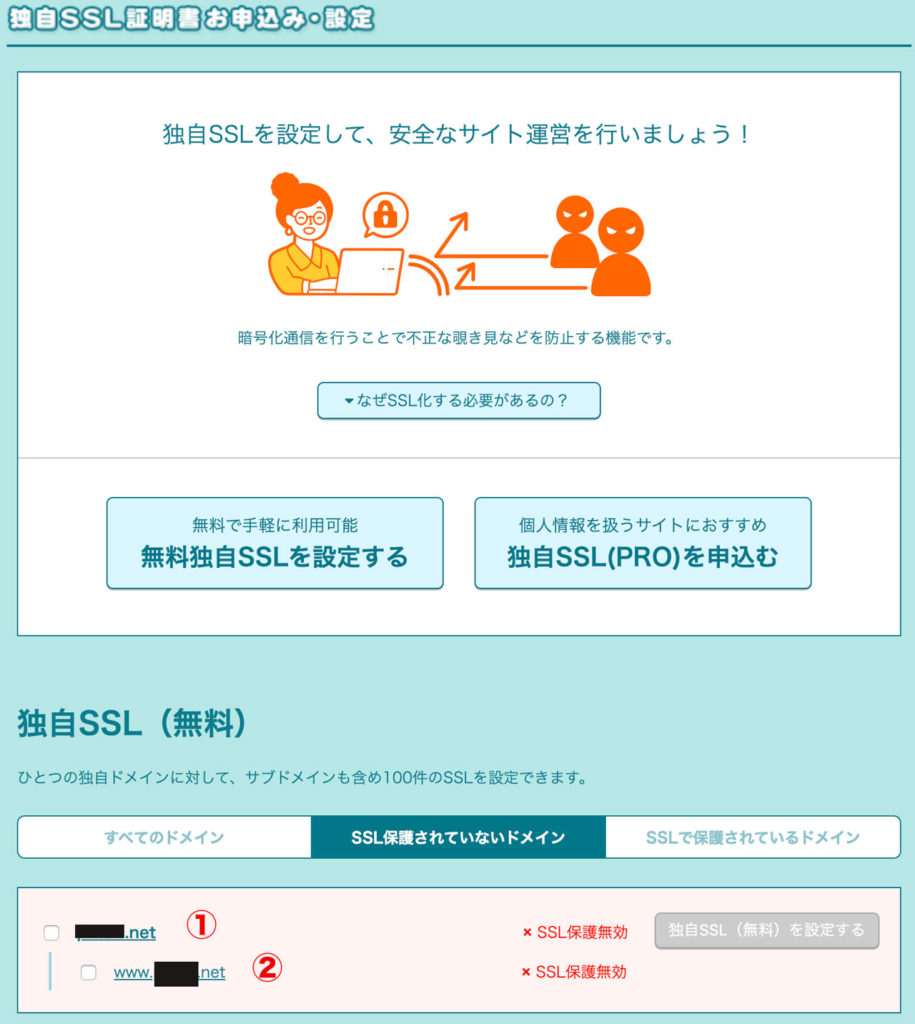
SSL保護されていないドメインをクリックすると①、②の様に表示されています。
独自SSL(無料)を設定するをクリックします。
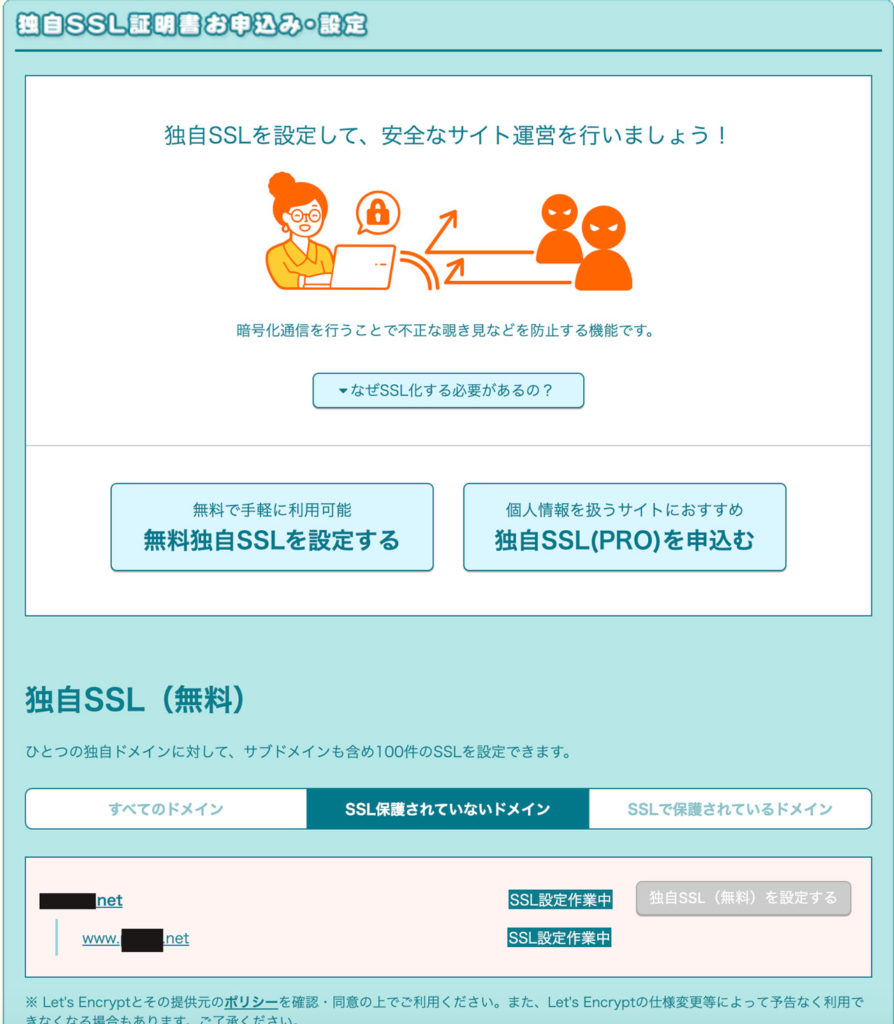
SSL設定作業中です。処理に数分時間がかかります。
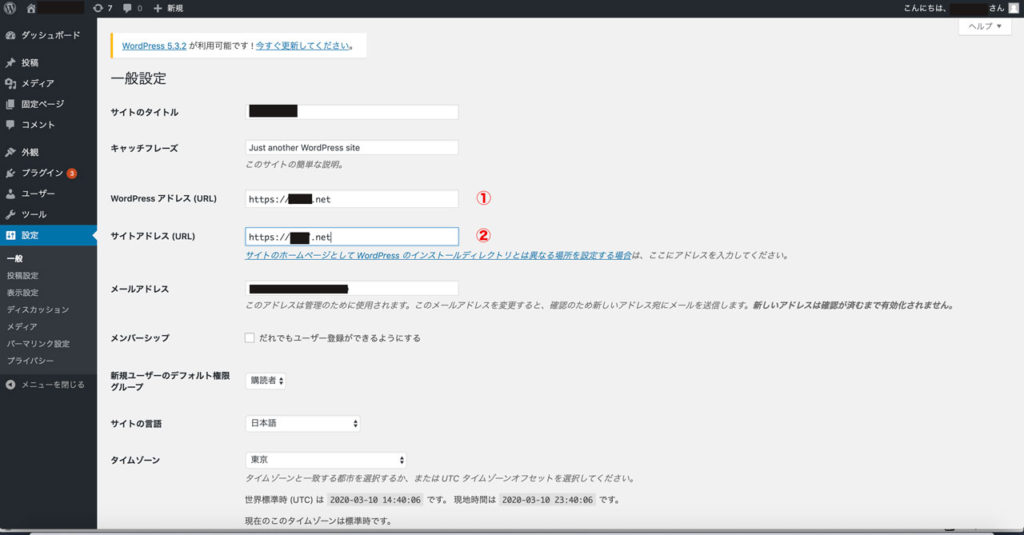
WordPressのダッシュボードから設定→一般に行きます。
①、②のURLを独自ドメインに変更
さらに 「http://」から「https://」に変更しましょう。(SSL化したもの)
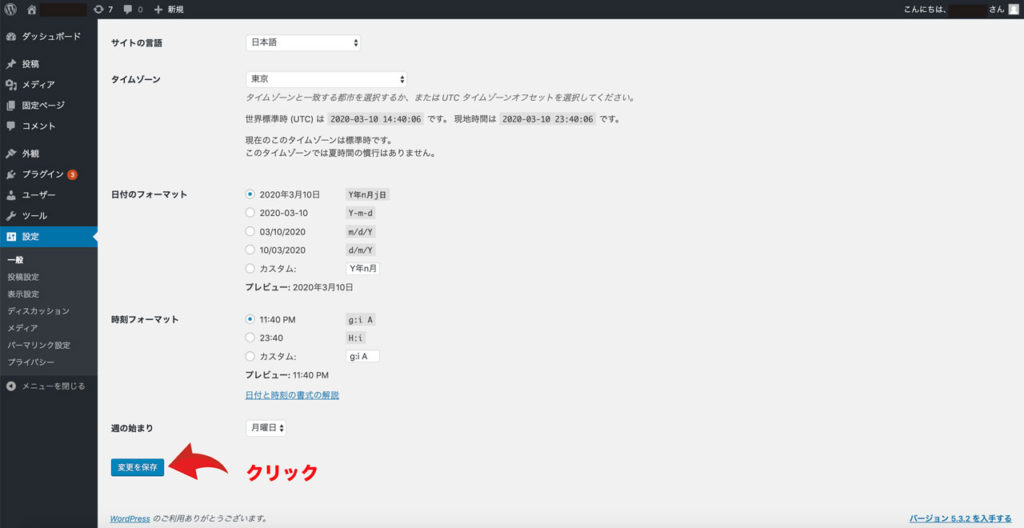
下までスクロールして「変更を保存」をクリックします。
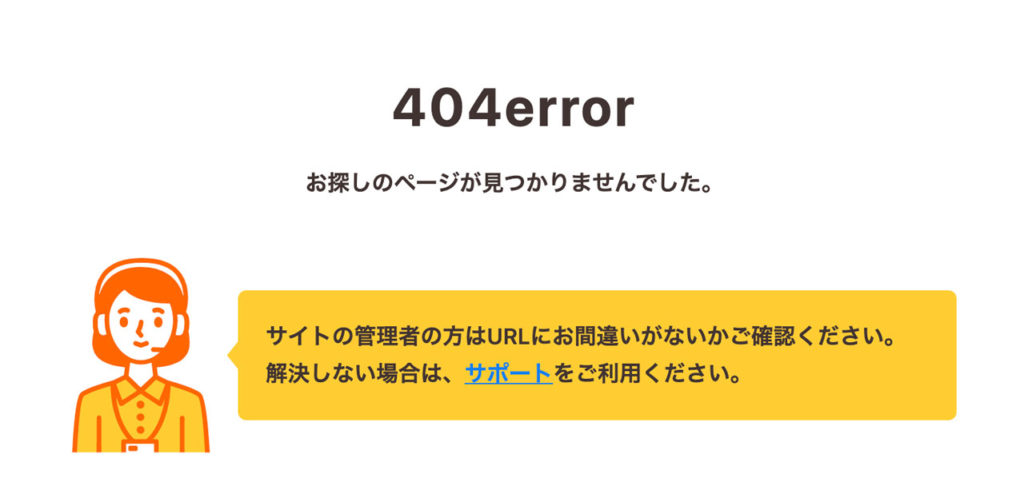
お疲れ様でした。
これでWordPressの初期設定は完了です。
サイトを確認して上記の様なエラーメッセージが出た方は、独自ドメインの公開フォルダの設定あたりで問題発生することがあります。
その時はフォルダを空欄(ルートディレクトリ)に設定し直すことで改善することがあります。詳しくはロリポップサポートに連絡しましょう。親切に教えてくれます。
WordPressブログの始め方はこれで終了です
WordPressはこれで完成ではなく、ここからスタートです!
自分のペースで少しづつ更新して、長く続けられるブログにしていきましょう。

コメント