イラストレーターを始めたいが、やり方がわからない。
ツールの種類が多すぎて、どこから手をつけて良いかわからない。
こういった疑問にお答えします
この記事を書いている私は、デザイナー歴15年で、現在フィニッシュワークという小さなデザイン会社を運営しています。
デザイナーのKIYOMIが同じように悩む人にデザイナーとしての視点も交えながら解説します。

イラストレーターの基本的な文字ツールをしっかり学ぼう
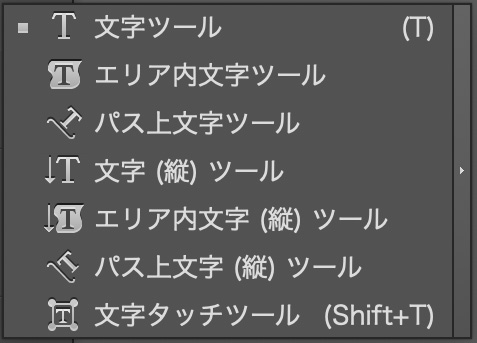
画像を見ると7つのツールがありますが、よく見ると同じツールで縦書き、横書きがあるので、実質4つと思っていいですね。
T 文字ツール
一箇所クリックした箇所から文字が打てます。
これは本当に便利なツールで、インデザインとかにも欲しいツールなんですが、
箱で囲っていなくてもダイレクトに文字が打てる、名付けてダイレクト文字ツール。
ただし、一点だけ注意が必要で、間違って打ってしまったポイントは残ってしまうので、そこは必ず削除してください。
表示をアウトラインで見たときに小さな×印がたくさん散らばっていたらダメです。
文字が無くても、文字情報が残っているので、トラブルの原因になります。
現在のイラストレーターは、アウトラインにした時にこのポイントが消えてくれます。自分の使用しているイラストレーターがバージョンが最新のものか、何代前なのかもう一度確認してみましょう。
T文字(縦)ツール
文字ツールの状態で、シフトキーを押すと、縦書き仕様になります。
ショートカットで覚えておくと作業しやすいです。
書式のところでも縦書き・横書きが変えられます。
エリア内文字ツールも同様にシフトキーを押すことでカーソルが横向きになり、縦書き仕様になります。
書式のところでも縦書き・横書きが変えられますが、シフトキーを押しさえすれば、モードが変わると覚えていれば、ツールバーにタッチしなくても作業できるので、時間の短縮になります。
縦書きツールは主に地図などの道路の名前を入れる時などに使用することが多いです。やはり、地図内で縦に走っている道路の名前は縦に書きますよね。
エリア内文字ツール

エリア内文字ツールとは字のごとくエリア内に文字を入れて箱組みにすることです。
書き始めのポイントが重要で、カーソルをエリア内ではなくパスの線上に合わせることによって、エリア内文字ツールになります。
エリア内文字ツールの時はカーソルが丸で囲まれるので注意して見てください。
ツールバーのエリア内文字ツールをダブルクリックするとエリア内文字オプションダイアログが開きます。
こちらで、プレビューにチェックを入れ、外枠からの間隔で数字を調整して見た目をデザインします。
エリア内文字ツールではあまり行替えしない方が見た目が良いですよ。
詳しくはこちらの動画「イラストレーターの文字ツールの基本的な使い方を解説します!」で解説しています。
パス上文字ツール

名前のとおりパスの上に文字が乗っていることです。
クリックした場所から文字が始まります。
よく、ワッペンなど円形の周りに字を配置する時に使用します。
文字タッチツール
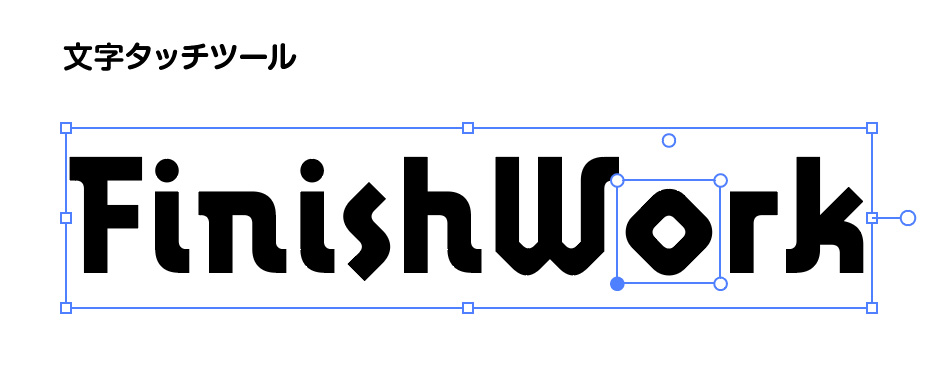
一文字だけ、あるいは部分的に文字を大きく、小さくできるツールです。
他のツールでもできるのですが、いちいちポイントやピクセル等の数字を入力しなくとも感覚でできるのでデザインしやすいツールとなります。
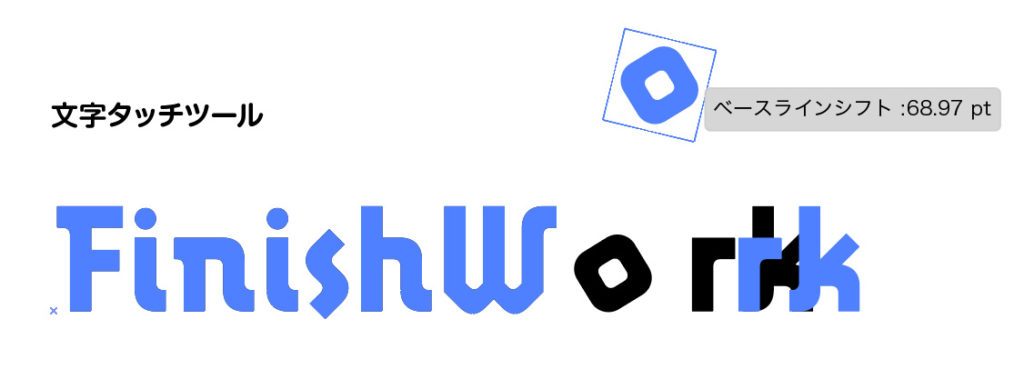
遊びながら楽しく使えるツールとなります。
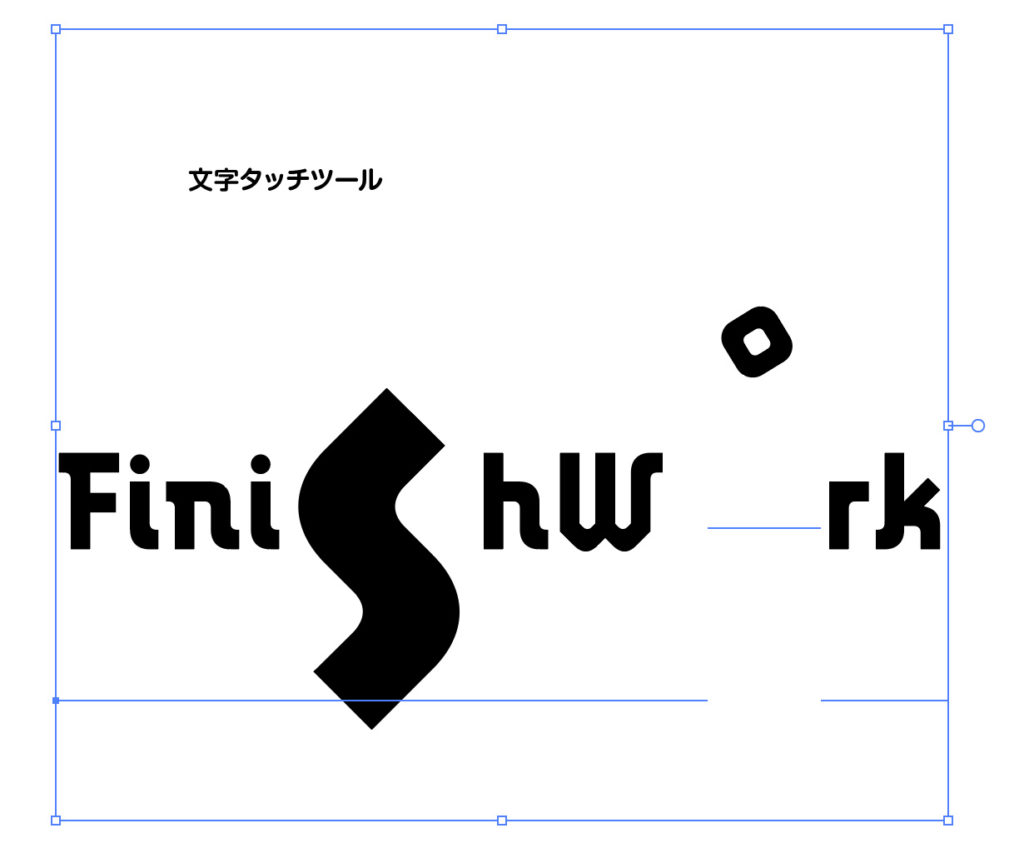
イラストレーターの文字ツールの基本的な使い方をYouTube動画で見る
まとめ
ピンときたものもあるでしょうし、難しそうだなと思う方もいると思います。
こういう感じで遊びながらイラストレーターを使っていただくとデザインのヒントになると思いますので習得していただきたいです。

コメント